工作簿合并的问题是我们经常遇到的大问题,那么我们今天就来说一说工作簿合并的问题。
例如下图中,要合并四个分公司的数据到一张表里进一步汇总,借助Microsoft Query 即可完美解决,并且还可以实现数据的自动更新哦。
下图中模拟的是四个公司的工资表,存放在不同工作簿内:
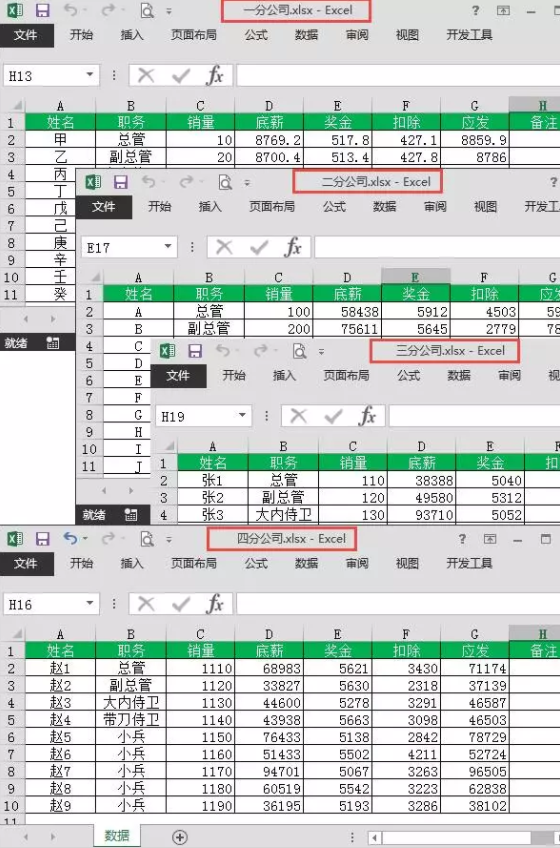
接下来就看看,如何将这个四个工作簿的数据汇总到一个工作簿内:

打开汇总工作簿,依次点击 【数据】选项卡,【自其它来源】→【来自Microsoft Query】:
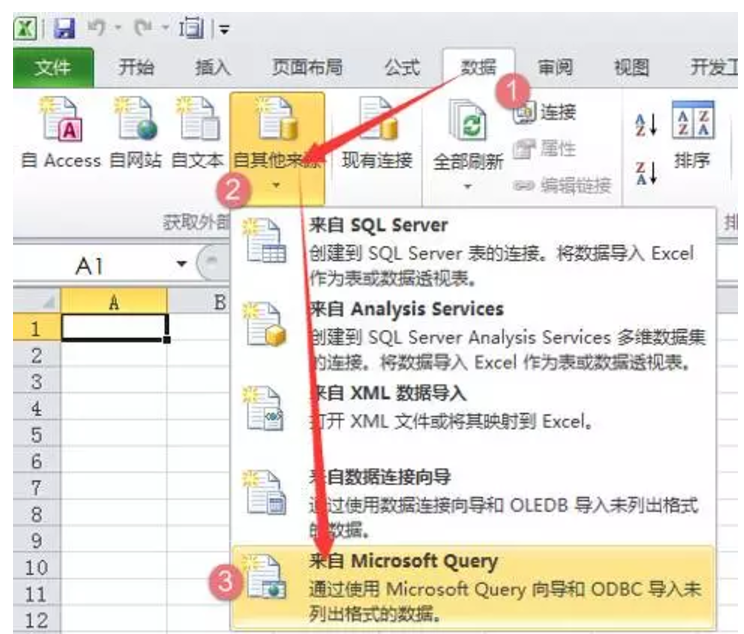

在【选择数据源】对话框中,选择Excel文件数据库,去除查询向导的勾选:
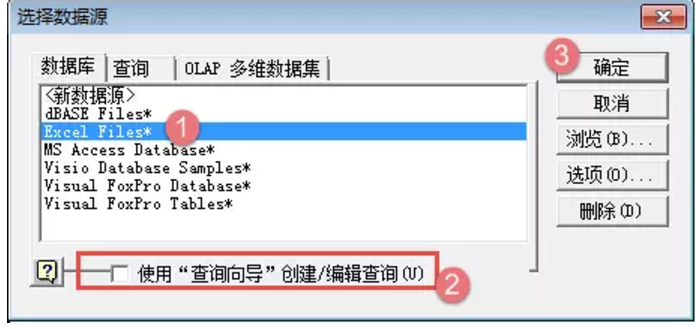

在【选择工作簿】对话框中,先选择文件存放的驱动器,然后找到文件夹,双击。
在文件列表双击任意一个工作簿,如下图:

在【添加表】对话框,双击数据源所在的工作表名,【关闭】对话框:
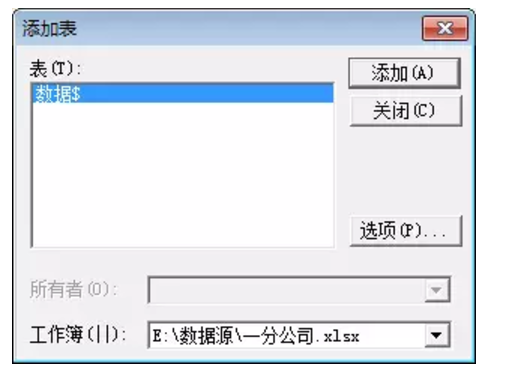

在全新的Microsoft Query查询窗口中,双击数据表里的 * 号,将所有字段全部添加进去。
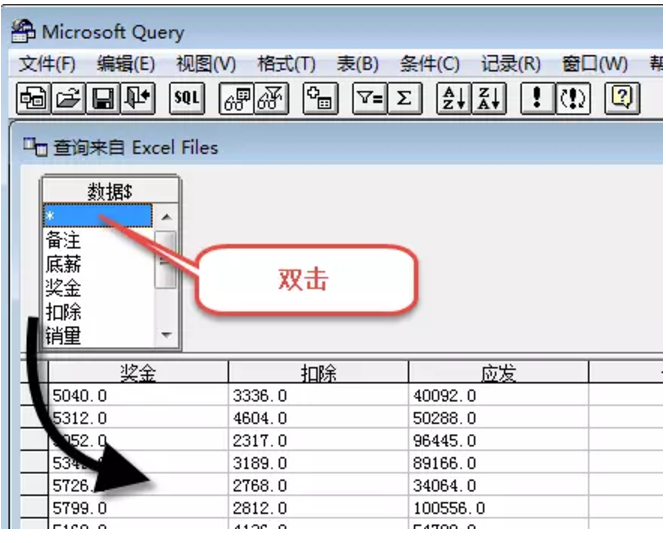

点击工具栏的【SQL】按钮,打开SQL对话框:
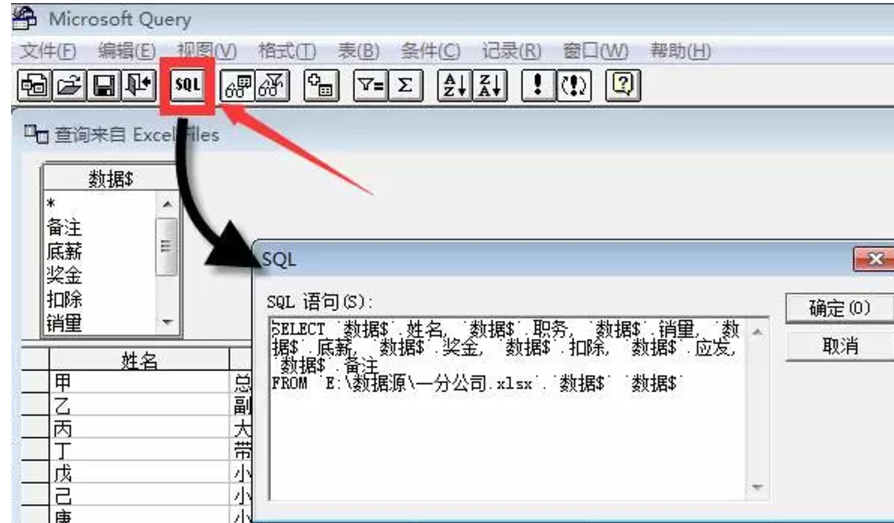
看到这里 大家可能要问了:要用SQL啊?
不会SQL也不要着急,我们仅仅需要复制几下就好了。

首先将“SELECT”与“FROM”之间的东西全部删掉,写一个 * 号进去。
在最后加一个空格,然后输入“union all”,为了操作方便,我们在“union all”后边多按个回车。如下图:
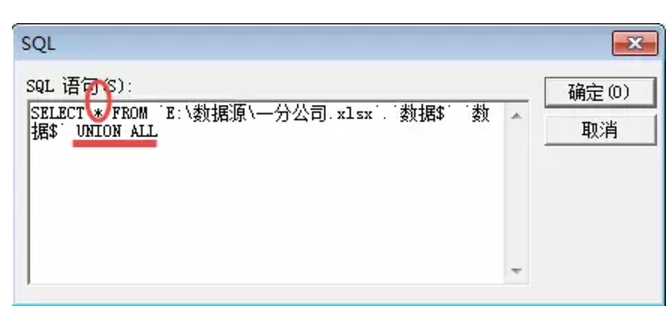
复制全部语句,然后粘贴。
有几个工作簿,就粘贴几次。比如有四个需要合并的工作簿,就粘贴四次。
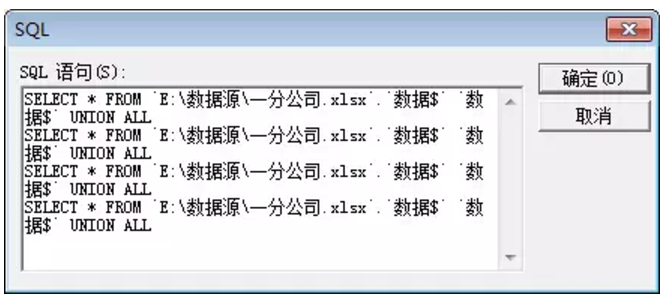
把语句中的工作表名称依次改为实际的工作簿名称。
这里就是分别修改为“一分公司”、“二分公司”、“三分公司”、“四分公司”。
再删掉最后一个“union all”,点击【确定】按钮。
关闭弹出的警告对话框:
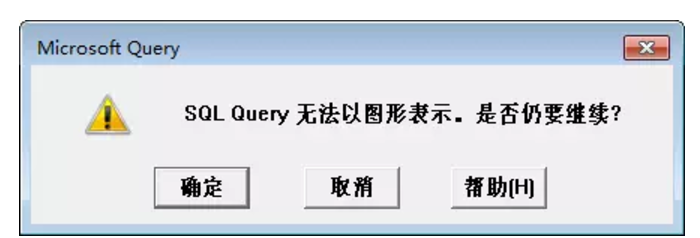
点击【将数据返回到Excel】按钮。
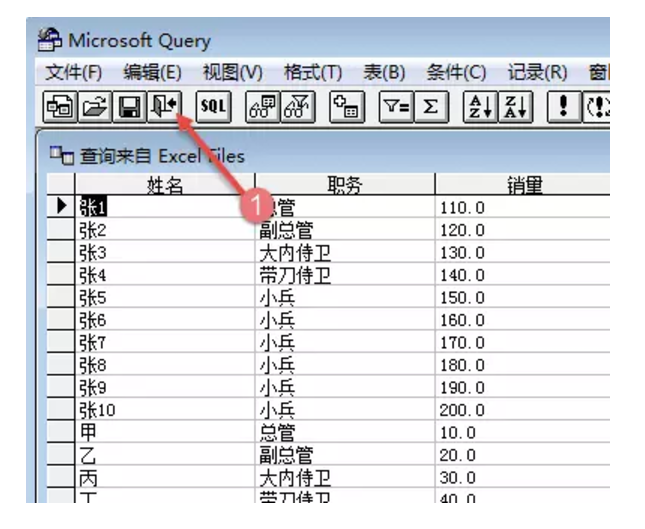

在【导入数据】对话框中,选择数据存放位置。
然后点击【属性】,勾选【打开文件时刷新数据】:
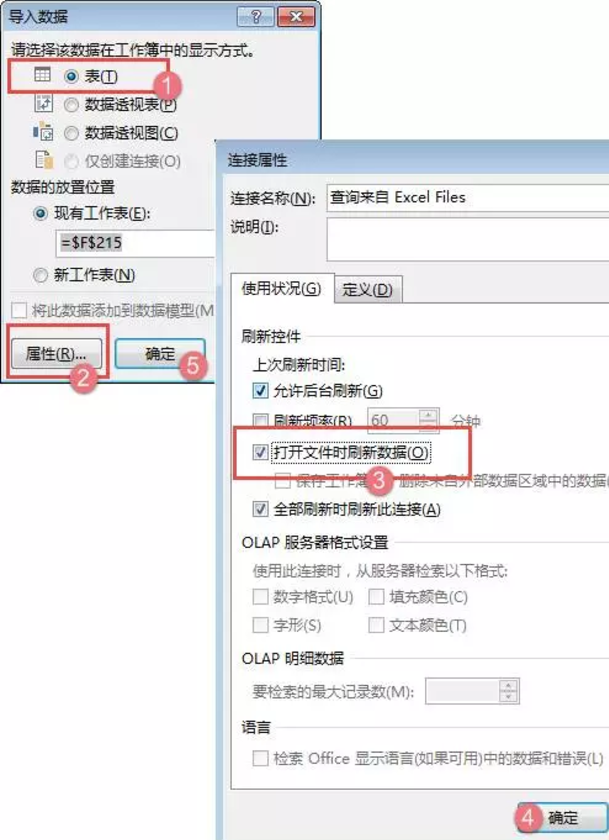
然后各种点击确定,确定。
再看一下,是不是已经汇总好了?
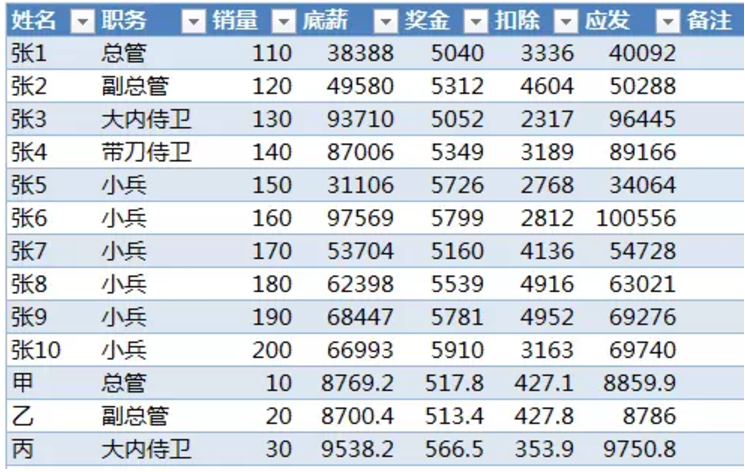
在数据源工作簿里添加或删除数据之后,右键刷新试试?
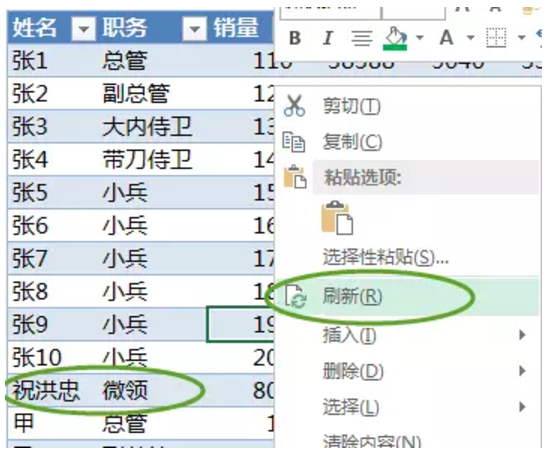
看起来步骤很多,实际上,熟练之后分分钟的事。