本篇文章开始教大家如何使用矢量素材在Excel、PPT中自定义精美的数据分析图表。
使用矢量素材制作数据分析报告其实并不难,最常见的就是形式就是使用矢量地图制作数据地图报告了。这个需要其实涉及到的技能并不多,仅仅是一些基础的矢量素材处理与转换工作。
一、矢量素材转换:
假如说你已经获取了一份矢量地图素材(可能是SVG、AI、EPS、EMF格式的),首先需要使用AI等工具将其解散组合(通常矢量图都是编组过的),步骤如下:
(如何获取请参见上一篇图文:你想要的地图素材资源,我都帮你整理好了~ )
使用AI解组并不是在所有场合下都需要的过程,如果你直接下载的就是ppt版的话,此步骤可以略过。
使用AI打开以上格式矢量地图之后,用鼠标选中你要导入的素材,右键单击——取消编组。
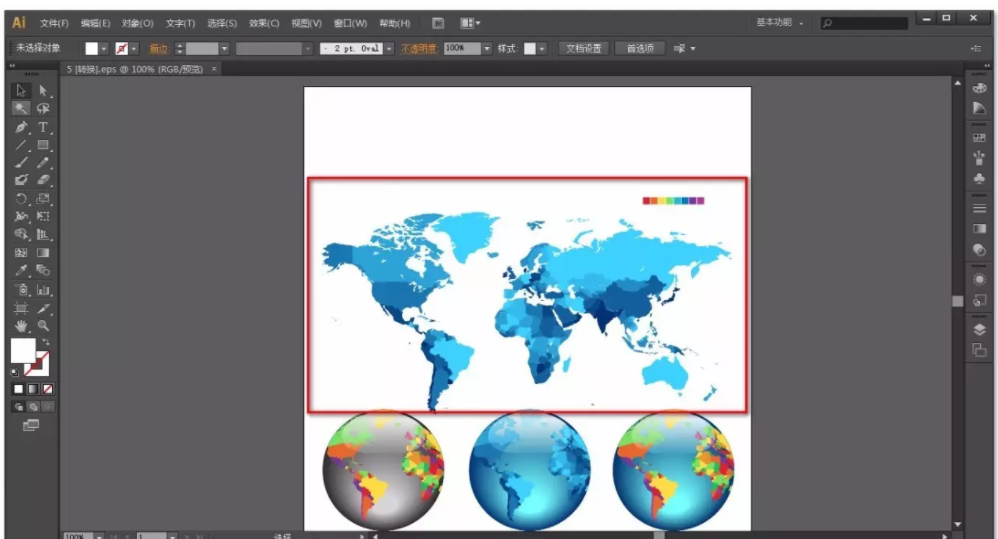
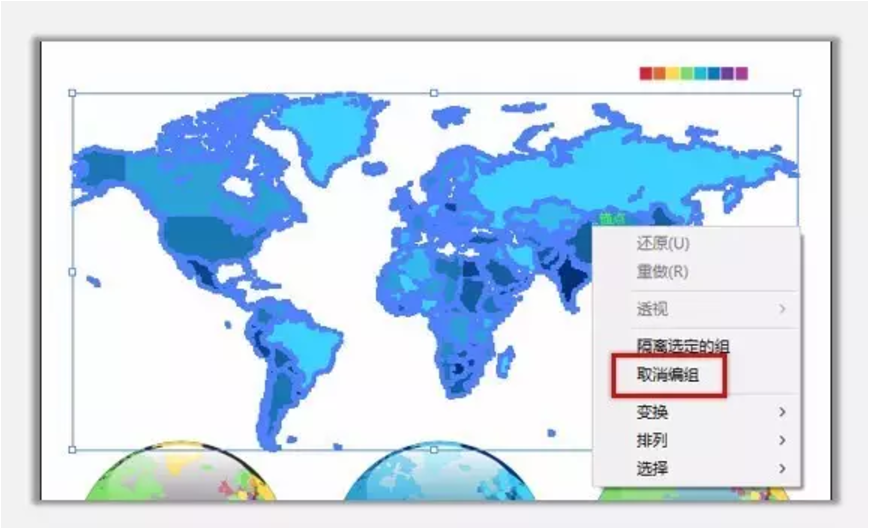
然后再全选素材——复制,回到ppt中,选择性粘贴(或者Ctrl+Alt+V)——粘贴为增强图元型文件(如有提示直接跳过)。
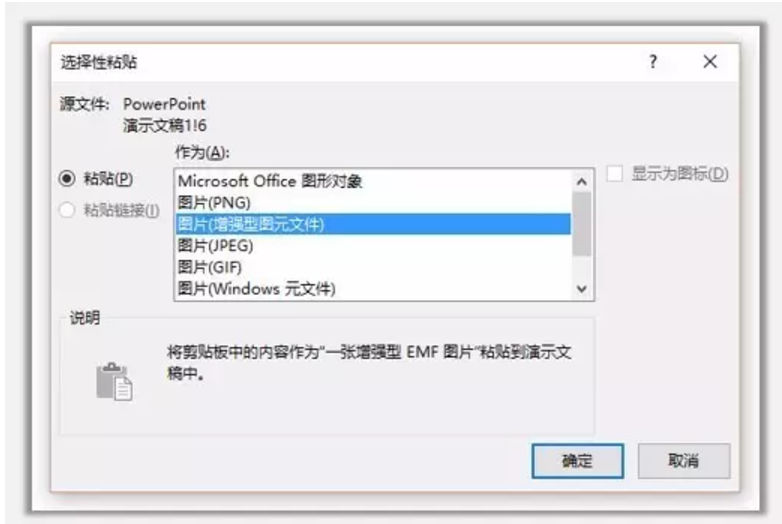
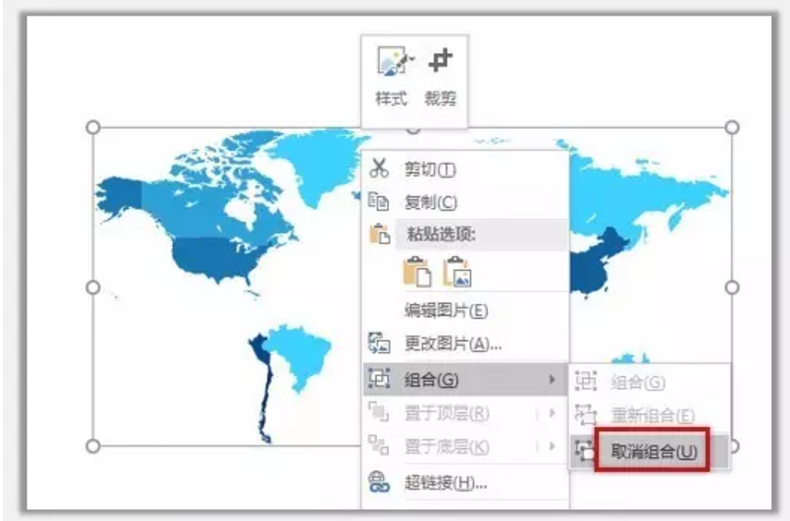
完成之后,选ppt中的图型,右键单击,选择取消组合,然后你会发现,每一个图形都是单独的,可编辑的形状(更改大小、更换颜色等)。
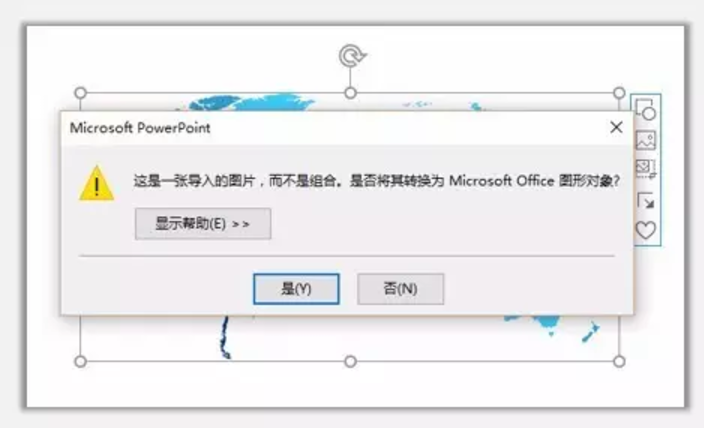
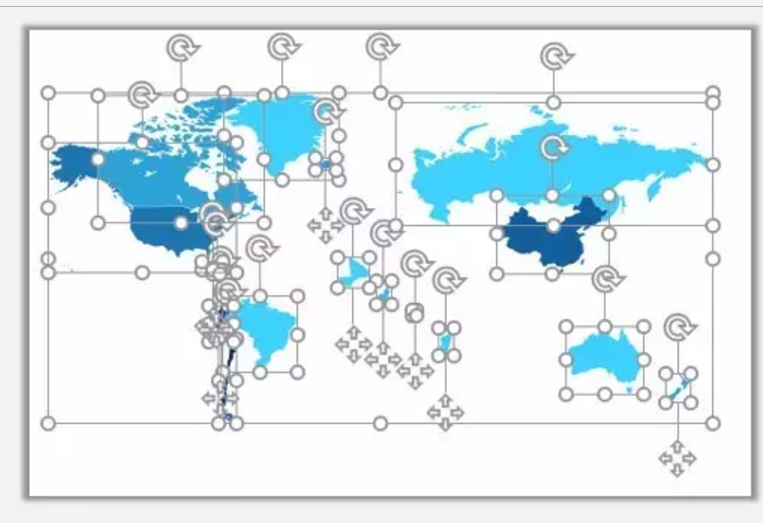
关于网络素材,因为有太多的网站提供这种素材,良莠不齐,很难分辨,而且好多矢量图本身是不可分解的(整体的一个矢量图形,无法分解出省份什么的)。
其实你在网络上看到的很多非常精美的信息图,很多都是可以在专业的素材网站找到矢量图源文件的,下次如果再看到的了,可以尝试下载它的源文件,试着用AI打开解组,并批量导入PPT中,使用以上所教你的方法将单个元素全部打散,根据你自己的需要,自行编辑、创作,详细你也可以做出很漂亮的作品的。
这里小编给大家提供一个免费的矢量地图获取网站:freevetormaps。
https://freevectormaps.com/
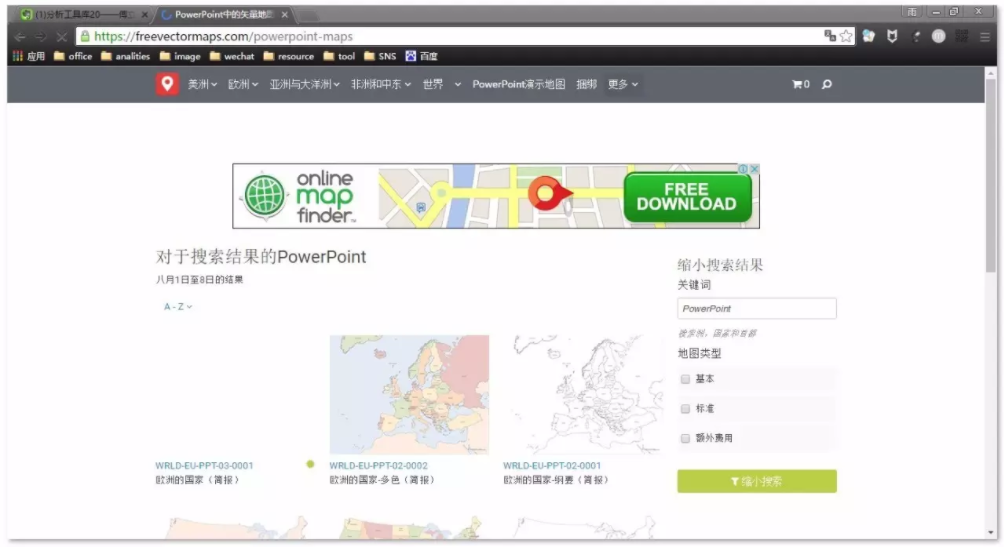
这里你可以分大洲下载所有国家的免费矢量地图。但是精度有限。下载完之后是矢量格式需要用AI编辑导入ppt中。
二、矢量地图素材编辑:
在正式开始矢量地图制作的讲解之前,我需要再强调一次关于编辑过程中的核心技巧。
导入的矢量地图素材如果是编组的,想要对某一个省份(地区)进行填充颜色,需要先解组,然后选中目标省份,进行形状、轮廓填充。
要整体移动整个地图,需要先将整个地图编组(或者全选(Ctrl+A)),然后在编组或者全选状态下,整体移动地图,否则可能导致只移动了某个省份(地区)图形,地图图形错位。
要整体缩放地图,需要先将整个数据地图编组,在编组状态下,选中地图,按住shift键,使用鼠标拖拽四角处的缩放手柄,这样可以保证地图等比例缩放,不会出现变形和错位。
关于编组:选中全部地图,在绘图工具——格式——组合中选择组合(或者单击右键——组合——组合);快捷键:Ctrl+G
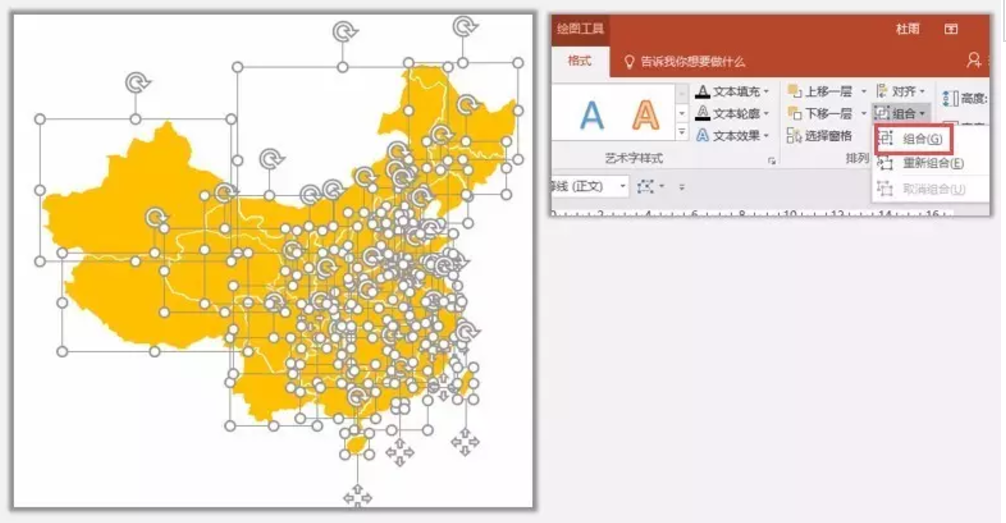
关于解除编组,选中编组后的地图,在绘图工具——格式——组合中解除组合(或者右键单击——解除组合)。快捷键:Ctrl+shift+G
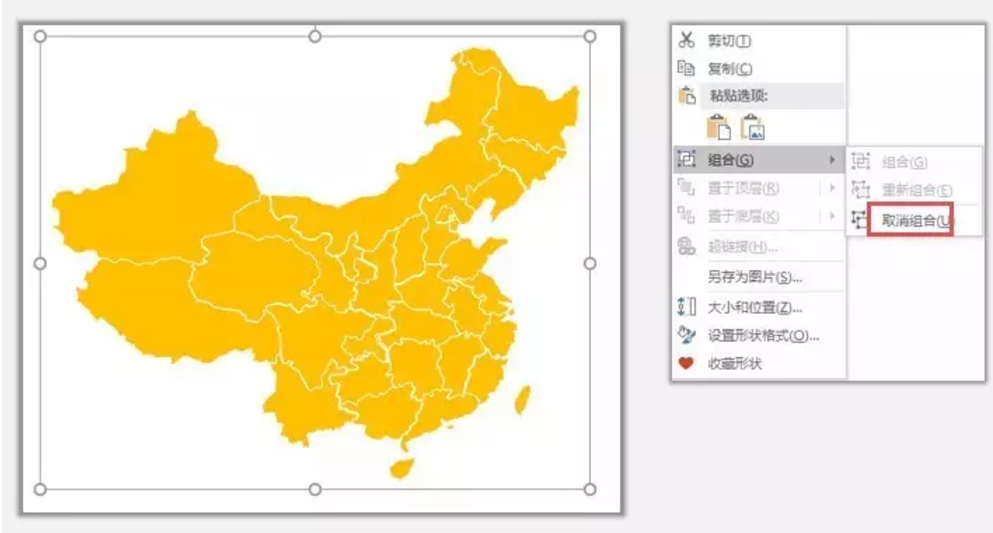
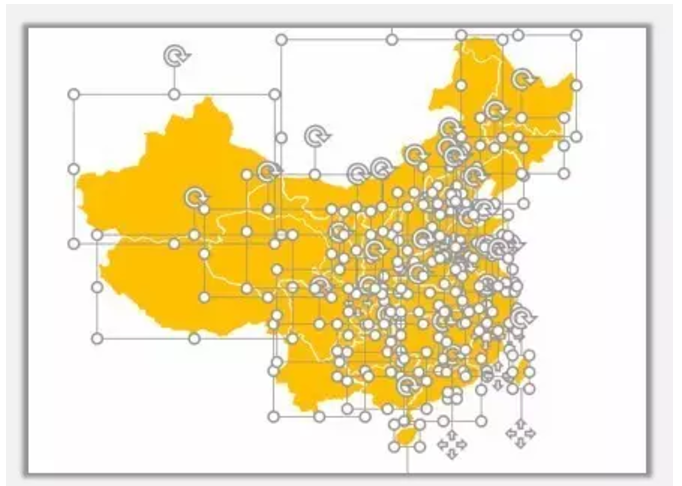
在excel里准备地图省份数据指标;

3、使用条件格式,把指标分类填充颜色。
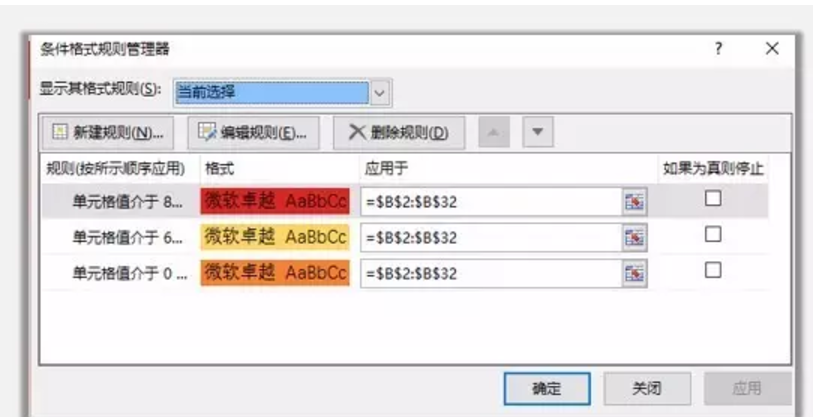
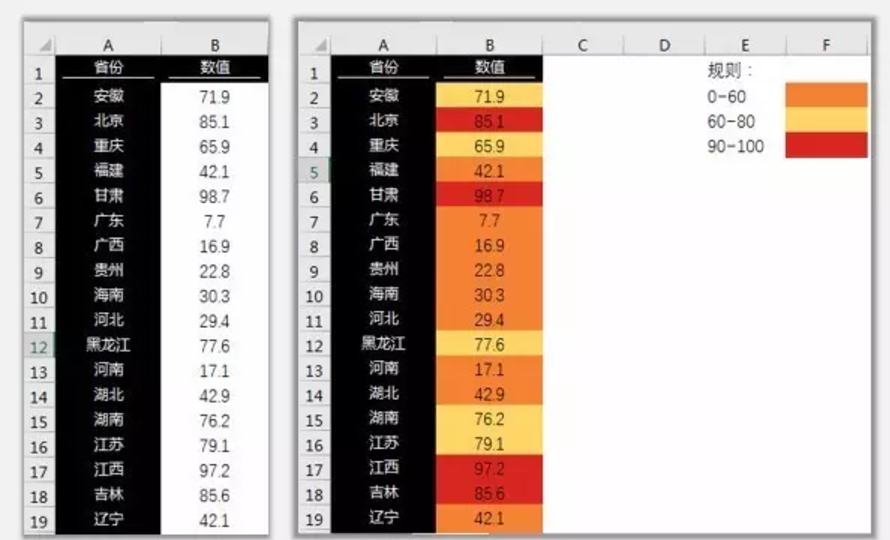
关于条件格式:
条件格式的特殊用法——创意百分比构成图
条件格式单元格图表
单元格格式/条件格式的妙用
按照条件格式所指,在ppt中给每一个省份填充对应颜色
(当然你也可以把地图copy到excel填充)。
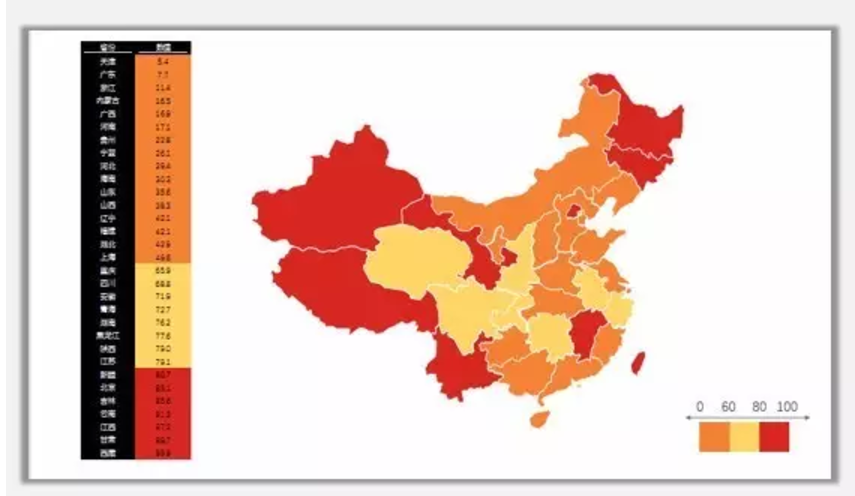
建议大家先把指标列排序,然后条件格式会自动刷新,此时条件格式填充色会按照数值大小填充成连续颜色段,这样填充地图的时候不会太累。
关于填充颜色时的相关技巧:
如要填充相同颜色的省份:
制作热力地图色彩阀值:
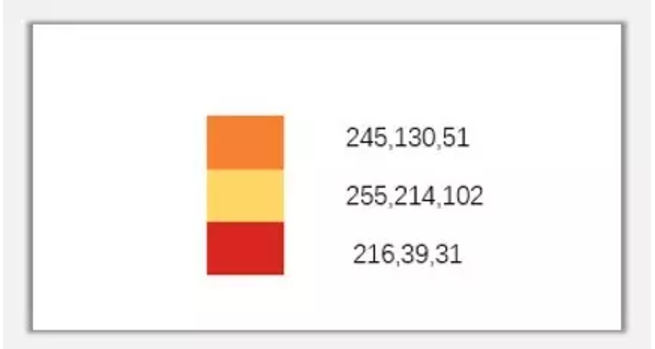
这个你可以直接把刚才在excel里的复制过来。
完善图表其他元素,备注信息,数据来源等。
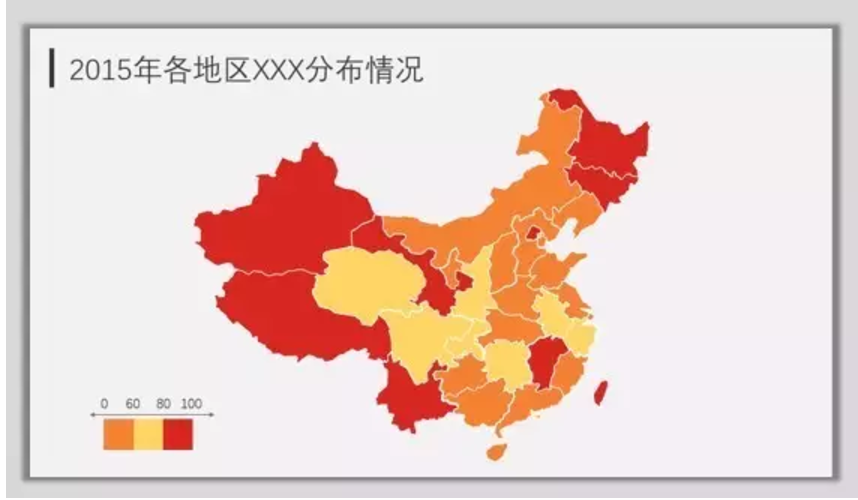
这样,一幅热力数据地图就搞定了。
填充用到的RGB色值:
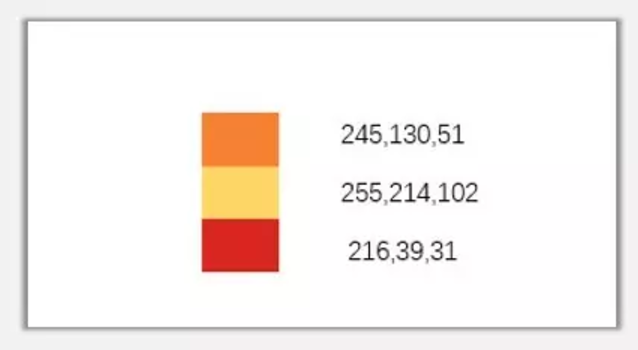
三、给地图添加三维效果:
以上步骤跟大家分享过了如何在ppt中利用矢量地图图形编辑数据地图,因为是手工编辑,所以门槛不高,掌握编辑过程中的若干技巧足以!
接下来教大家怎么在ppt中将矢量地图做出三维效果。
通常我们在用地图展示数据的时候,并不是需要展示所有省份的数据,而是仅仅需要展示几个典型的省份,那么在编辑数据地图的时候,也可以只在地图上单独编辑那几个要显示数据的省份。
如果我们要展示五个地区:河南、甘肃、青海、吉林、安徽;其数据分别为19、23、15、21、14.
对这几个省份单独填充颜色:
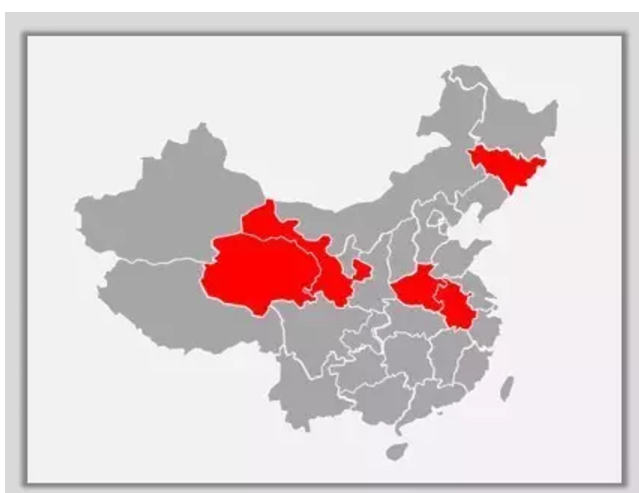
当然这样填色其实已经失去了原数据的意义,因为填充的颜色是统一的,并不能区别具体指标大小。
下面我们通过三维效果来达到区分不同省份指标的目的。
首先给地图整体加三维效果(加厚度):
将整个数据地图编组(顺便去掉所有图形轮廓颜色),选择格式——效果——棱台——三维效果。
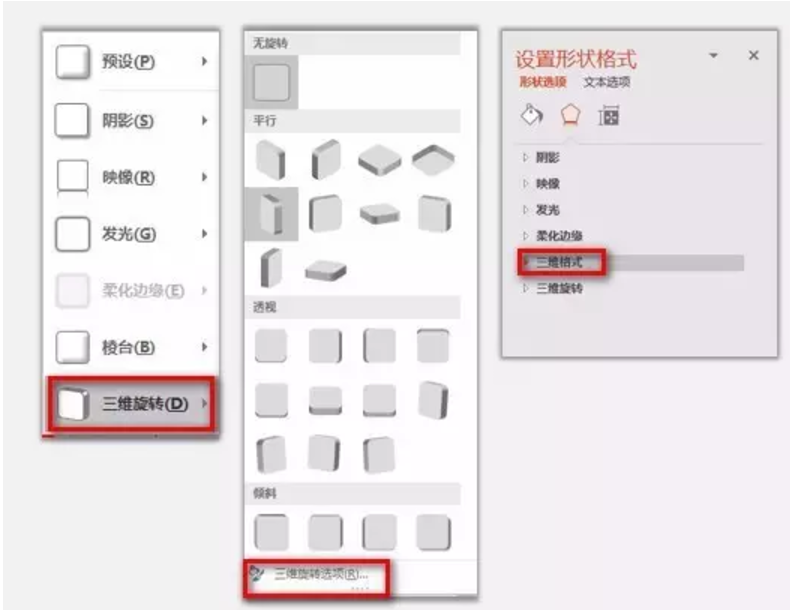
然后在三维效果中设置:深度20磅,材料:塑料效果;照明:平衡。
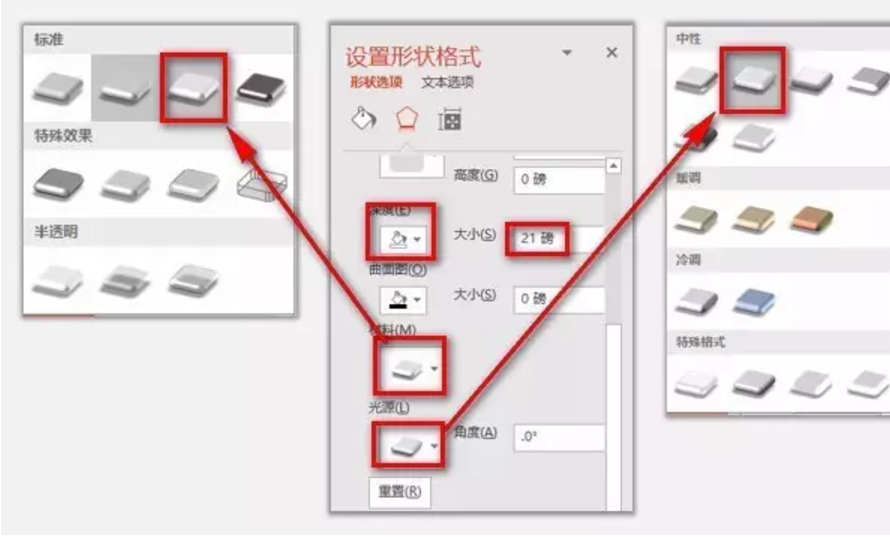
继续设置地图的三维旋转格式:x轴2.2度,y轴317.5度,z轴355.3度。
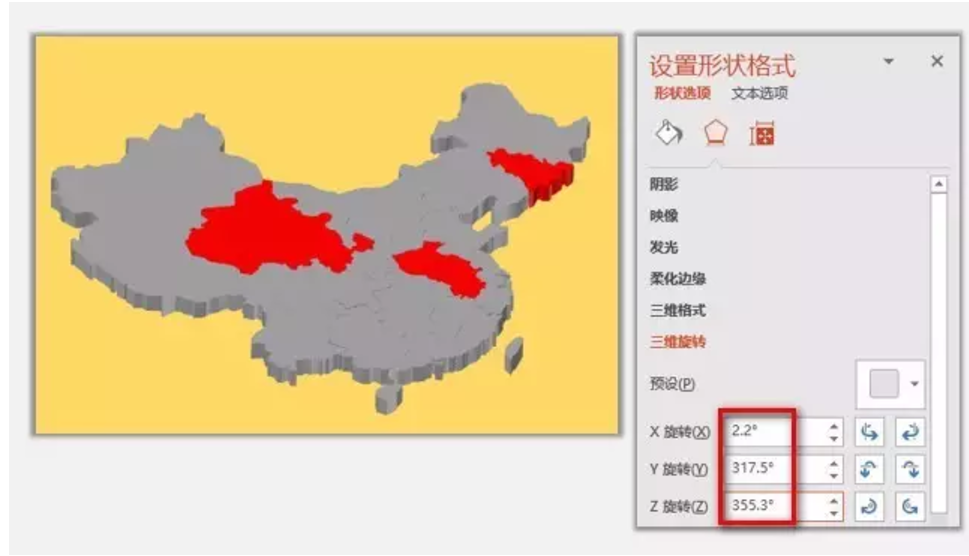
最后设定一下阴影效果:透明度:0,模糊12磅,角度67度,距离10磅。
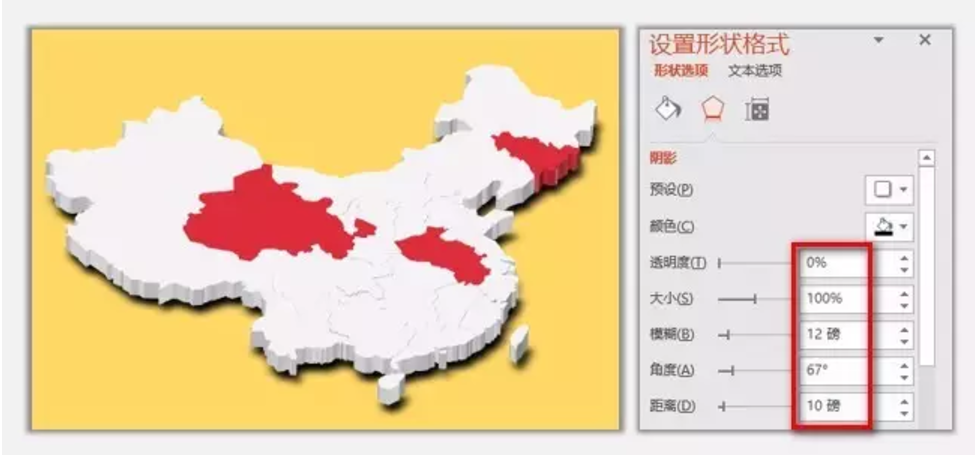
此时的效果已经很炫酷了,可是只是给整个地图加上了三维效果,需要展示的几个省份颜色仍然是一样的,无法区分具体指标,怎么办呢!
给这几个省份添加三维效果的数据条:深度值为根据具体指标换算的值。
河南、甘肃、青海、吉林、安徽
96、112、80、104、76
插入一个矩形形状,设置无轮廓,填充色与上述几个省份一致,深度设置为140磅,三维旋转(x:53.5度,y:301.3,z:302.4)。
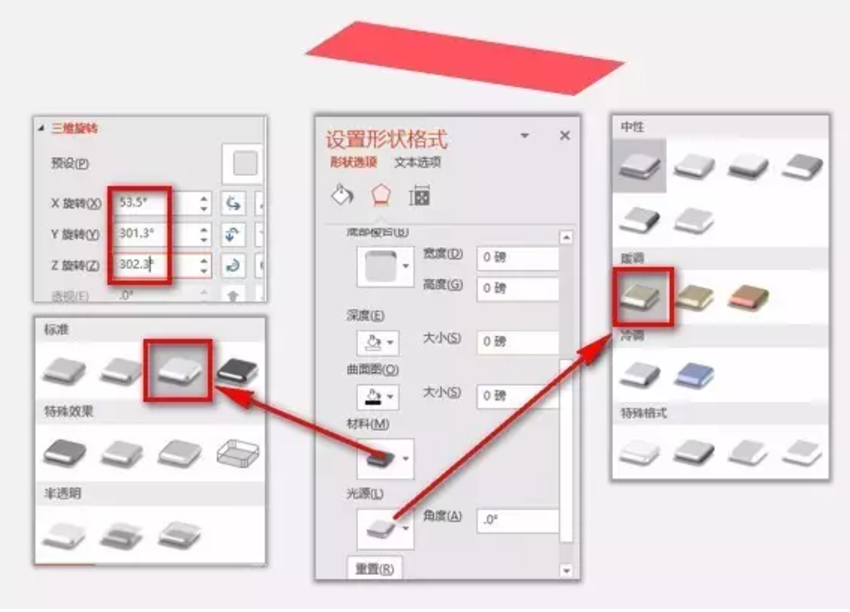
设置三维格式:材料:塑料效果,照明:早晨。
将上述图形复制四份,分别按照换算指标,设置其深度值。96、112、80、104、76。
这样效果就出来了,可以使用文本框在每一个柱子上标出具体数值。
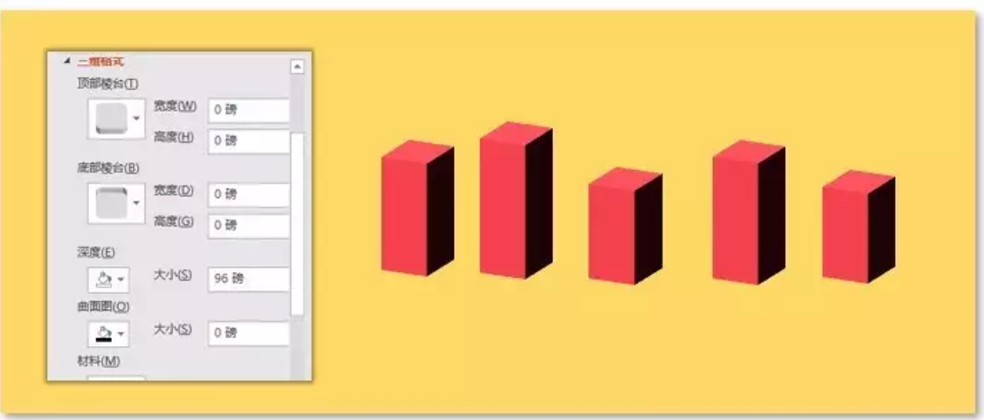
然你觉得立方体的柱子你接受不了的话,也可以通过更改形状,将立方体改为圆柱体。
最后将对应的柱形形放置到对应身份位置上去。
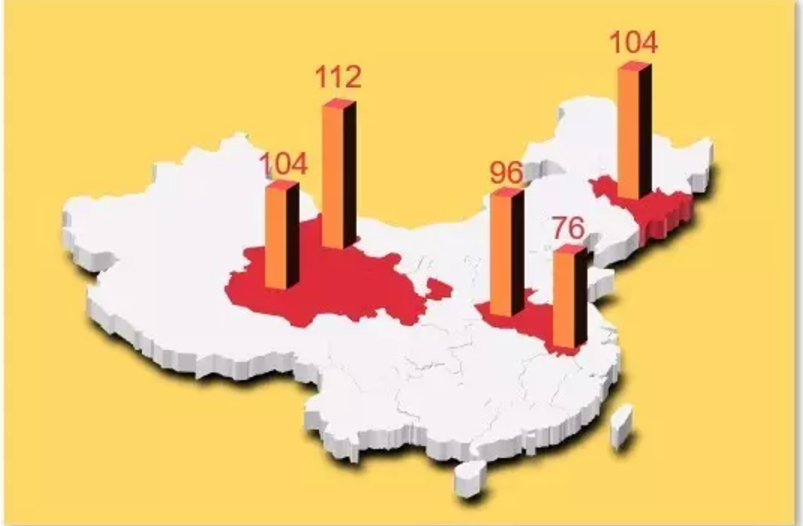
这样的效果也是棒棒哒!
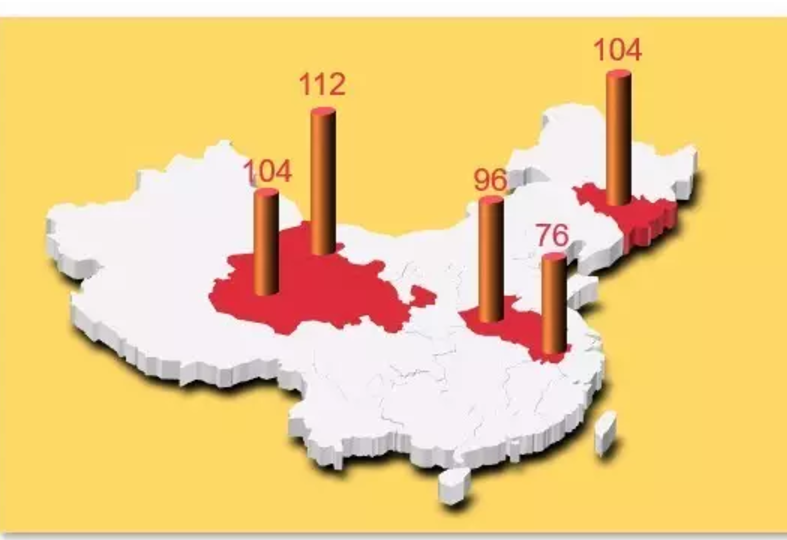
以上步骤在Excel中同样适用,因为office平台的诸多工具共享很多模块(常见的图表、表格、图形编辑、颜色库等),所以Excel内如何操作我就不演示了,当然之后的其他案例也会涉及到Excel矢量图编辑的内容。
欢迎关注魔方学院交流群:
