商业智能 (BI) 是实际上是一组工具和人员可用来收集数据、 将其转换有意义的信息,然后进行更好的决策的过程。在Office 365 企业版,必须在Excel和SharePoint Online中可用的商业智能功能。这些服务使您能够收集数据、 可视化数据,并跨多个设备与您的组织中的人员共享信息。
您要做什么?
使用 Excel 收集数据并将数据可视化
简单几步,就可以在 Excel 中创建图表和表格。
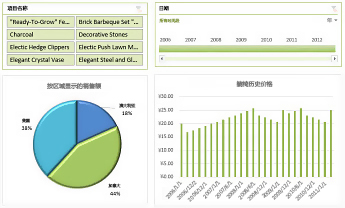
第 1 步:获取数据
在 Excel 中,有大量选项可用来获取和组织数据:
第 2 步:将数据可视化
Excel 中有了数据之后,您可以轻松创建报表:
第 3 步:添加筛选器
您可以向工作表添加筛选器,如 切片器和日程表控件,以便更轻松地关注更具体的信息。
第 4 步:添加高级分析功能
当您准备就绪后,您可以向工作簿中添加更多的高级功能。 例如,您可以在 Excel 中创建计算项。 这其中包括:
返回页首
使用 SharePoint Online 共享和查看工作簿
如果您的组织使用工作组网站,则您正在使用 SharePoint Online,它提供大量选项可供您共享工作簿。 您可以指定那些可确定如何显示工作簿的浏览器视图选项。
您可以像如下所示这样在库视图中显示工作簿,在该视图中,一次有一个项目显示在屏幕上的中心位置:
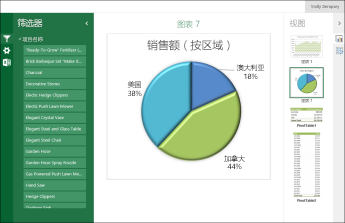
您可以像如下所示这样在工作表视图中显示工作簿,在该视图中,整个工作表都显示在浏览器中:
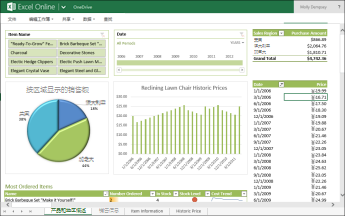
当工作簿已上载到 SharePoint Online 中的库后,您和其他人可以轻松地在浏览器窗口中查看工作簿并与之交互。
Power BI 用于在云中的更多 BI 功能
Power BI 提供比您在Excel和SharePoint Online的获取更多 BI 功能。Power BI 提供云中的强大、 自助式 BI 解决方案。