在过去,Excel 可以导入、连接的数据源非常少,在数据获取的时候受到限制。现在,Power Query 就能解决数据源获取的问题,那么 Power Query 可以获取哪些类型的数据源呢?

上面这张图表展示了 Power Query 可以获取的数据源类型,包括文本类型、数据库、内容包、服务和其他数据源,并且后期还会适用更多的数据源。

文件类型数据源包含最常用的 Excel 文件、CSV 符号文件,TXT 文本文件等,使用不同文件类型导入的时候会有相应的方式调整文件,使得最后导入的数据是结构化的。
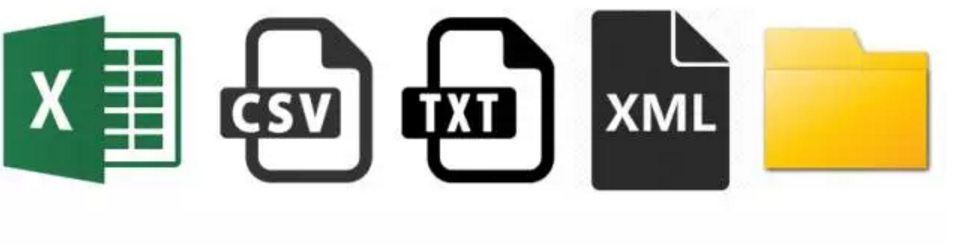

如果你有自己的数据库,也可以使用 Power Query 直接连接数据库。Power Query 适用于大多数的数据库,比如 SQL Server 、Access、MySQL、Oracle、IBM DB2等常用数据库。


Power Query 还支持 Azure云服务(如 Azure 的SQL数据库、表存储等),在线服务(如 Facebook、CRM ),还有其他数据源(Web、 Hadoop等)

增加了上面提到的这些是数据源接口,Power Query 不仅提高了 Excel 处理数据的能力,而且扩展了 Excel 获取数据的来源。Power Query 支持的数据源非常多,在这里就不详细介绍。
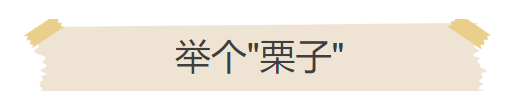
下面通过一个简单的例子介绍一下,怎么使用 Power Query 导入数据源。需要准备一份 Excel 表格作用原始数据,然后使用 Power Query 将原始数据加载到新的表格中,从而可以通过查询编辑器对数据进行处理。在 Excel 2016 中,展开数据选项卡,选择新建查询,然后选择文件类型,并且选择 Excel 文件,找到自己想要的数据源文件 。除了新建查询之外,还可以选择显示已有查询,也可以通过表格或者最近使用的源建立查询。

选择文件之后,进入导航器,选择需要加载的工作表。导航器包含工作表选择区域、数据预览区域,还有底部的加载和编辑按钮等。工作表选择区域会显示该 Excel 工作薄的所有工作表,勾选选择多项之后就可以选择多个工作表进行数据加载,选择了工作表之后就会在数据预览窗口展示部分数据。

导航器中可以对数据进行两种处理,可以直接将数据进行加载,也可以对数据进行编辑。如果选择编辑,Power Query 的查询编辑器会自动唤起,可以在查询编辑器中对数据进行处理,处理完成之后再加载数据。加载又分为两种方式,一种是加载到,一种是直接加载,选择加载到就需要对加载进行配置,包括选择加载到表还是只创建链接、选择加载到的工作表以及加载的数据之间是否建立模型等,对于加载到,有以下说明:

只创建链接的意思是跟原始数据只创建链接,无需加载到工作表,好处是响应速度快,坏处是只能在查询编辑器中处理数据,不能在 Excel 窗口处理;
如果选择加载到工作表,那就需要选择加载到新表还是原有的表;
勾选了将此数据添加到数据模型, Power Pivot 工具就会自动的去进行数据建模,Power Pivot 的内容在后面会介绍到;
数据加载完成之后,在工作表中会多一个查询选项卡,选项卡下面会有查询、属性、刷新等功能,右边可以展示已经建立查询的数据表格,选择工作表可以跳转到查询编辑器。

就这样,Excel 当中的源数据就被成功加载,当原始数据表格的数据发生改变,只要刷新数据,数据就会同步更新。
其他文件类型的数据加载过程类似,还有连接数据库、服务器、Web 等数据也非常简单,只需要按照引导一步一步来操作。
