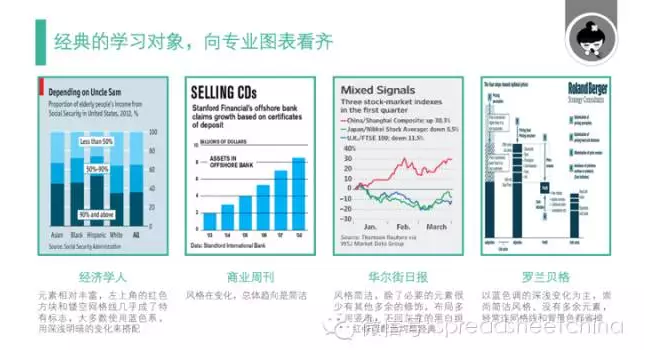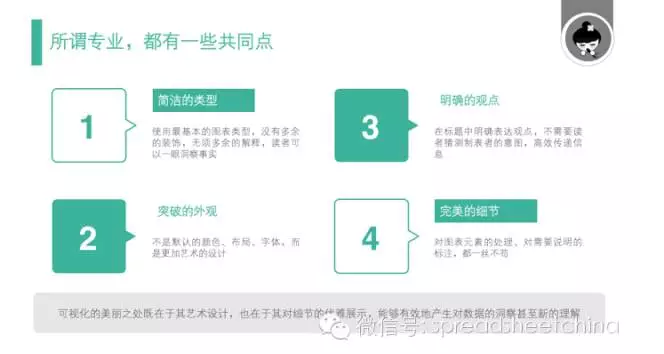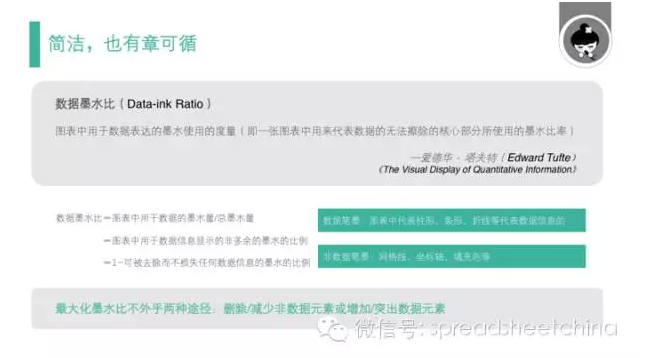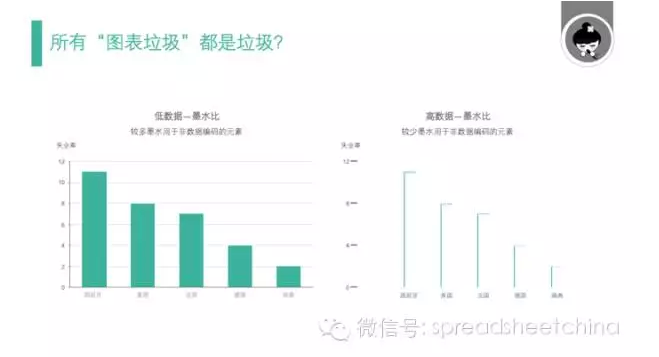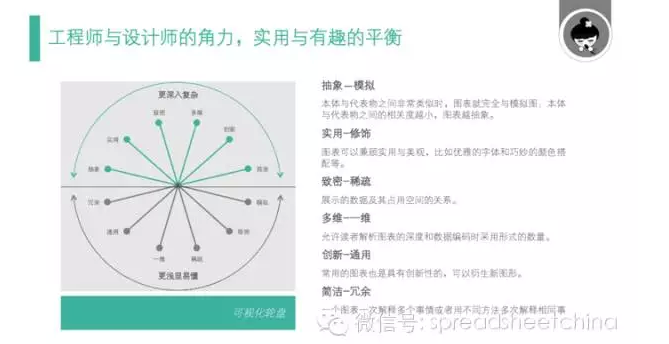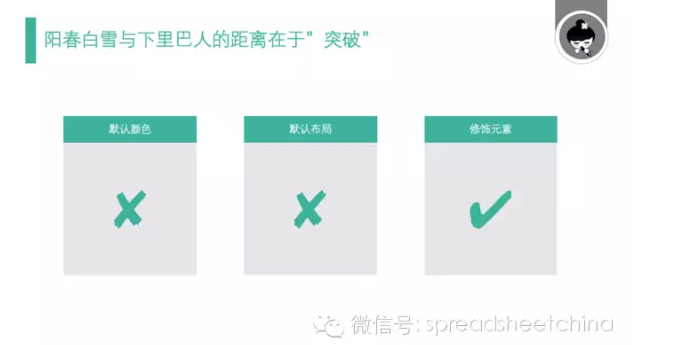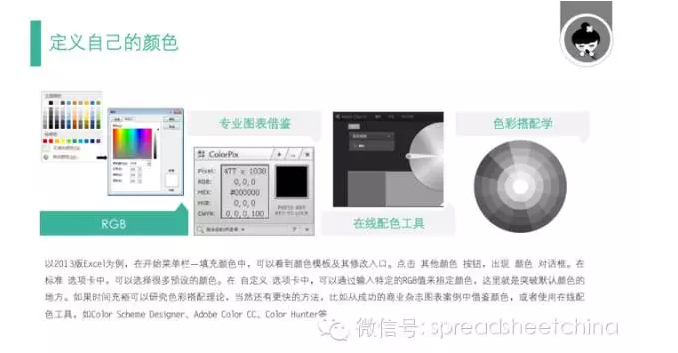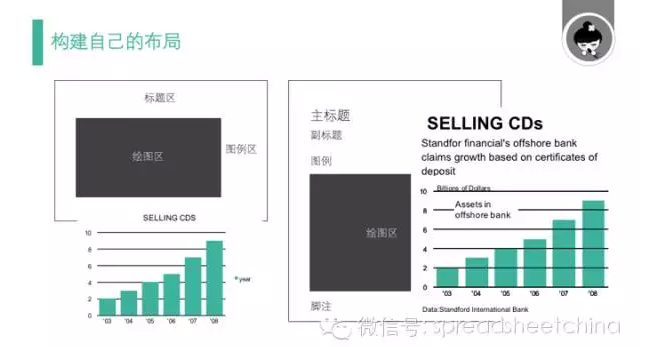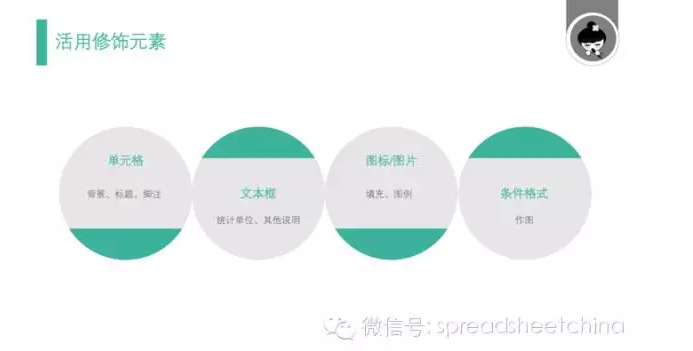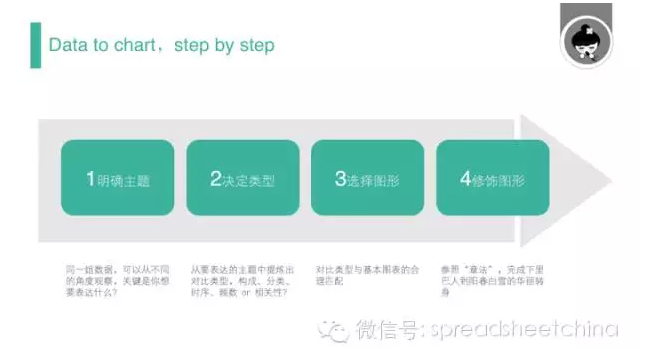Excel拥有强大的图表能力,数据可视化效果并不逊色于其他优秀的可视化软件,而且它是我们最常用的办公软件,学习门槛相对较低,有很多的资料可以学习借鉴,帮助我们提升可视化技能。作为一名数据可视化爱好者,今天给大家分享一些Excel可视化“指南类”的东东,共同学习。

所谓“文不如表,表不如图”,尤其是在这样一个读图、看颜的时代,数据图表显得更为重要和更受欢迎。图是一种交流语言,运用得当,它能比表格更快、更清晰地传递信息。可视化就是数据描述的图形表示,旨在一目了然地提示数据中的复杂信息。优秀的图表能实现两个基本目标:第一,表达、传递信息;第二,读者通过它能够挖掘更多信息。也就是说,图表是设计者与读者交流的工具,也是读者用来分析其内容的工具。优秀的图表不仅能给人以信任感,也更能让人侧目。那么怎么做一个好的图表,好的数据可视化呢?
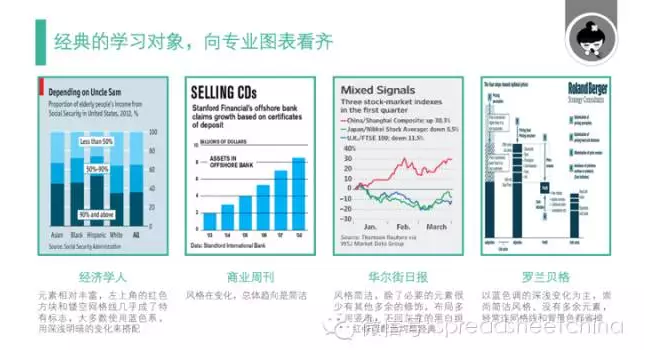
创意,通常从模仿开始。一些著名的管理咨询公司(麦肯锡、罗兰贝格)和商业杂志(经济学人、商业周刊、华尔街日报)的图表制作已经达到非常高的水准,他们的图表已经成为争相学习和模仿的对象,对他们图表的品评和剖析在很多可视化书籍中都能见到,比如刘万祥老师的《EXCEL图表之道》。
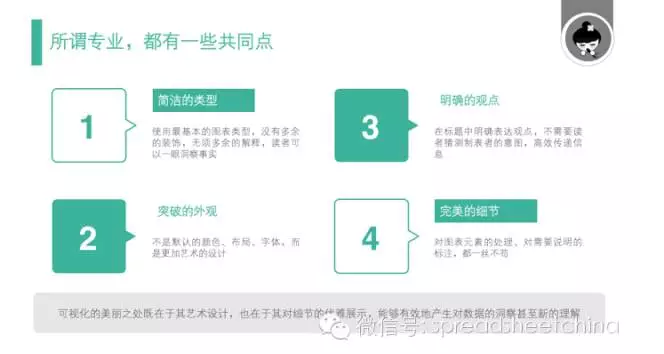
专业的图表都是有一些共同点的:
简洁的类型。使用最基本的图表类型,没有多余的装饰,无须多余的解释,读者可以一眼洞察事实。
突破的外观。不是默认的颜色、布局、字体,而是更加艺术的设计。
明确的观点。在标题中明确表达观点,不需要读者猜测设计者的意图,高效传递信息。
完美的细节。对图表元素的处理、对需要说明的标注,都一丝不苟。
可视化的美丽之处既在于其艺术设计,也在于其对细节的优雅展示,能够有效地产生对数据的洞察甚至新的理解。

我们都看过很多的图表,各式各样,琳琅满目。其实就表达数量关系而言,用五种基本图表类型足已,即饼图、条形图、柱形图、折线图和散点图。我们在经典的学习对象那里也可以看到,他们选择的也多是最简单,最基本的图表。而我们从数据中提取出来要分析的内容,通常也逃不出五种最基本类型,即构成(占比)、分类(排序)、时间序列、频数分布和相关性。与基本图表相匹配的话,可以得到图表匹配矩阵(匹配矩阵出自基恩·泽拉兹尼《麦肯锡商务沟通全新解读》,此处略作修改)。
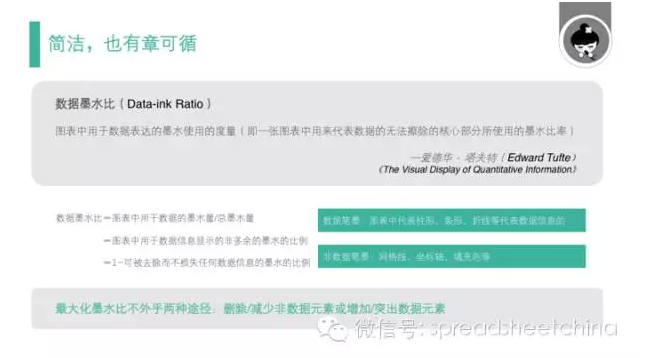
专业图表的风格均趋向简洁。关于简洁设计,也有一个指南,就是数据墨水比或者叫数据油墨比,即图表中用于数据表达的墨水使用的度量。这个概念由爱德华塔夫特提出,他是一位视觉设计大师,其著作《定量信息的可视化展示》堪称经典。塔夫特认为一张图表中的绝大部分笔墨都要用来展示核心数据信息,其他无关信息或冗余信息都应尽量减少,从而降低对读取核心数据信息的干扰。其中,数据笔墨指图表中代表柱形、条形、折线等代表数据信息的,非数据笔墨指网格线、坐标轴、填充色等元素。简洁就是最大化墨水比,可以通过删除/减少非数据元素或增加/突出数据元素实现。当然,数据墨水比不是真的要算出一个比例,而是一种观念,提示我们在设计时要考虑每一个图表元素使用的目的和最佳的呈现方式。
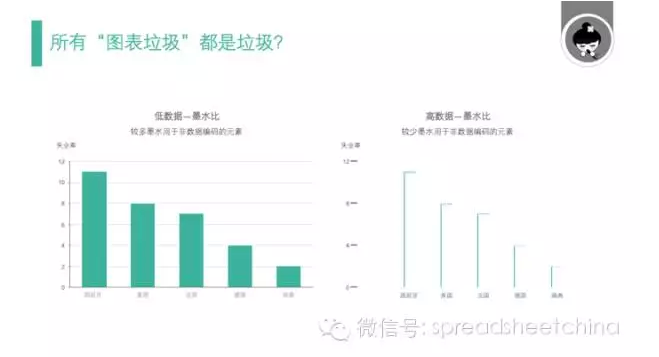
是否所有的“图表垃圾”都是垃圾?塔夫特的原则是有些极端的,如果完全严格按照他的观点去做,那么出来的图表可能会简单、简陋,缺乏美感。但简洁不仅是理智的选择,也是美观的选择。所以简洁高效的图表,不应该只是简单简陋的图表。那些非数据墨水,比如网格线、小图标等,它们可能并不是垃圾,它们的存在也不是防碍,而是加强理解。这些美感对统计学或许没用,但却有益于读者,有益于信息传达。所以,我们在追求简约风格和尊重数据真实性的同时,也要兼顾美感,追求实用与有趣的平衡。
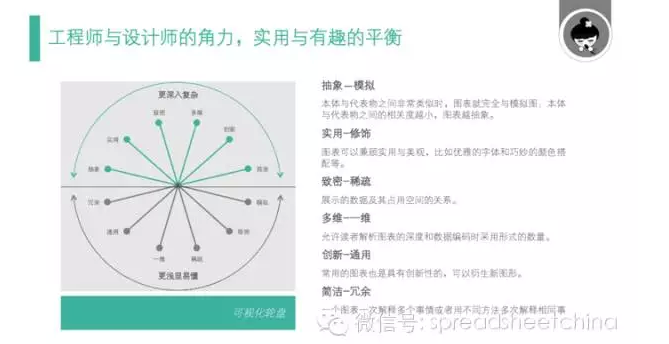
那么,如何找到平衡点?这里又有一个可参考的指南。阿尔贝托在《信息图表2.0》一书中提出了可视化轮盘的概念,这是他进行可视化设计的一个辅助工具。可视化轮盘的轴线代表主要特性,设计信息图表时需要平衡这些特性。如果平衡不当,采用花哨的图表形式编码不相干的数据可以让图表复杂但是肤浅;如果平衡得当,采用通用的图表形式编码大量数据可以使图表看起来简单但有深度。所以,恰当的使用图表,使用非数据元素,也可以收到很好的效果。
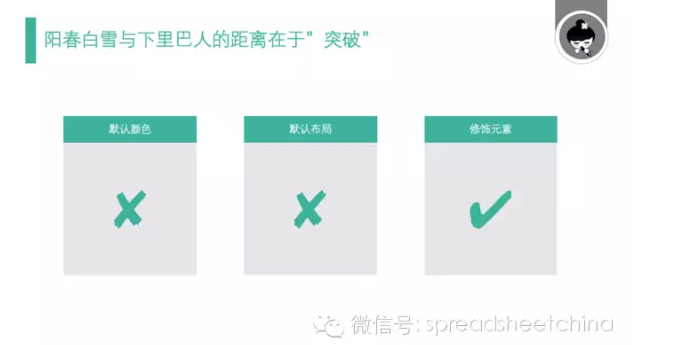
很多时候,我们会发现同样的数据表达,也可能产生阳春白雪与下里巴人的即视感。原因可能在于突破。从专业的图表中我们捕捉不到太多Excel的痕迹,它们都勇敢地突破了一些“界限”,恰当地运用了一些非数据元素。
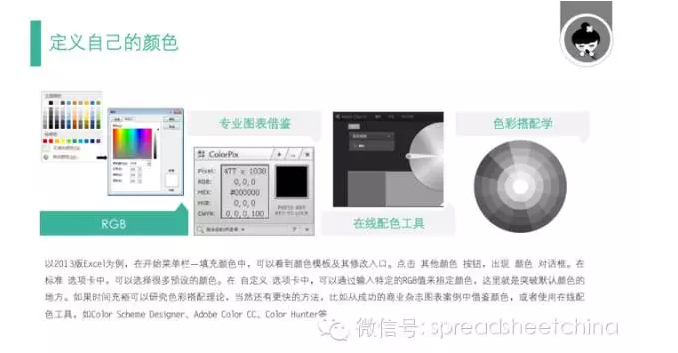
Excel提供了默认颜色,虽然方便使用,但美观度略欠。所以,要美,就要突破默认设置的“界限”,定义自己的颜色。在哪里突破?以2013版Excel为例,在开始菜单栏-填充颜色中,可以看到颜色模板及其修改入口。点击其他颜色 按钮,出现 颜色 对话框。在 标准 选项卡中,可以选择很多预设的颜色。在 自定义 选项卡中,可以通过输入特定的RGB值来指定颜色,这里就是突破默认颜色的地方。修改RGB容易,但做出拿得出手的配色还需要历练。如果时间充裕可以研究色彩搭配理论,当然也有更快的方法,比如从成功的商业杂志图表案例中借鉴颜色,或者使用在线配色工具,如Color Scheme Designer、Adobe Color CC、Color Hunter等。
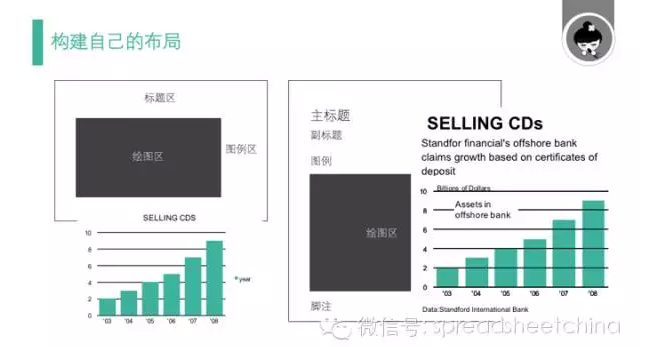
在Excel中作图,无论选择何种图表类型,无论数据点多少,生成图表的默认布局都是左图的样式,即整个图表中主要包括标题区、绘图区和图例区三个部分。这样的布局还是有一些缺陷的,用刘万祥老师的话说就是标题不够突出,信息量不足;绘图区占据过大的面积,而且四周浪费了很多地方,空间利用率不高;以及图例默认在绘图区右侧,阅读视线往返跳跃。我们对模样带感的专业商务图表做分析不难发现,它们的构图多为竖图,结构紧凑、表意明确。由上到下可以抽象出五部分,分别是主标题区、副标题区、图例区、绘图区和脚注区,图表要素完整,其中图例不做强制要求,有图例的话,基本都在绘图区的上部或融入绘图区中,空间利用更加紧凑。而且标题区非常突出,可能占到整个图表面积的1/3或者1/2,并且要明确表达信息和观点,引导读者在图表中要看到的重点。
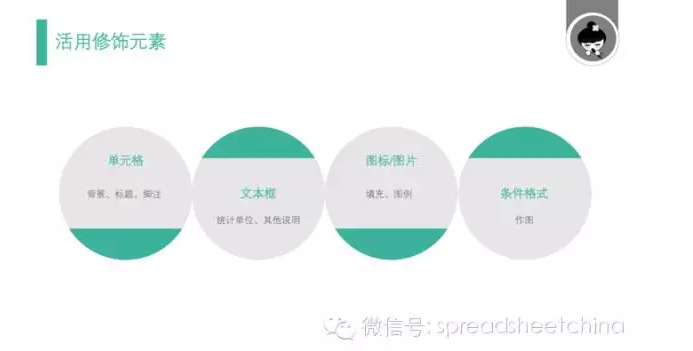
专业图表都灵活地使用了Excel元素。比如使用单元格突破布局的限制,在单元格中输入标题、脚注,用文本框标注统计单位、进行文字说明,用图标/图片填充、做图例,甚至用条件格式作图等。
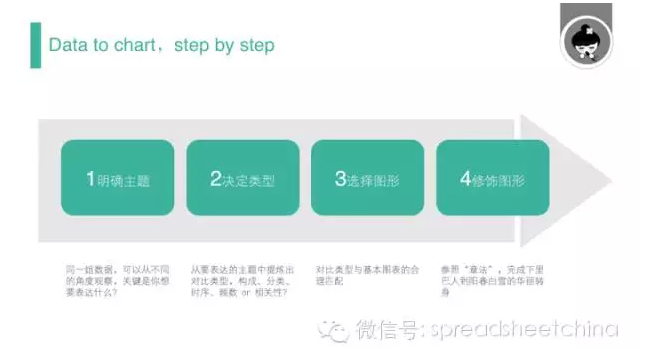
谈过图表类型的选择和美观度的处理,我们来提炼一下从数据输入到图表输出的具体步骤。首先要明确主题,因为同一组数据,可以从不同的角度观察,关键是你想要表达什么?如果主题都不明确就妄谈图表的选择,没有实际意义。确定主题后再提炼对比类型、匹配图表,最后用美化的“章法”完成图表从下里巴人到阳春白雪的华丽转身。
理论终究要践行,不是重要的事情说三遍,而是重要的事情做三遍,将一些“章法”内化于心,外化于行。但图表的实现方式不是唯一的,依照个人的习惯和偏好操作,不问过程,最终达到目标即可。