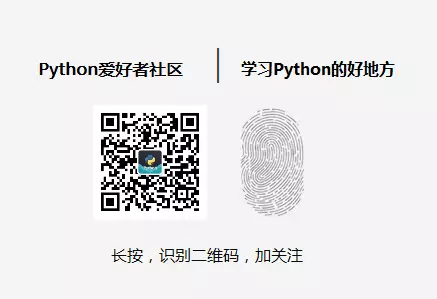作者:法纳斯特,Python爱好者,专注爬虫,数据分析及可视化
微信公众号:法纳斯特(ID: walker398)

本次内容有感于《Python编程快速上手-让繁琐工作自动化》。
根据书中的「操作图像」章节内容,实现一个简单又实用的小操作。
使用的模块为Pillow,一个处理图像文件的Pyhton模块。
比如裁剪图像、调整图像大小、编辑图像的内容等。
可以实现自动编辑成千上万的图像。
比如说一些图片网站,你看图时它是没有水印的。
但是当你下载下来的时候,图片便会加上万恶的水印。
这其中恐怕和自动编辑脱离不了关系,毕竟不能人工去加水印吧...
本次利用Pillow库,实现自动化生成倒计时图片。
/ 01 / 科普
在进行代码操作前,简单对相关知识做个简单的学习。
计算机程序通常将图像中的颜色表示为RGBA值。
RGBA值是一组数字,指定颜色中的红、绿、蓝和alpha(透明度)的值。
这些值是从0(根本没有)到255(最高)的整数。
这些RGBA值分配给单个像素,像素是计算机屏幕上能显示一种颜色的最小点。
像素的RGB设置准确地告诉你应该显示哪种颜色的色彩。
在Pillow中,RGBA值表示为四个整数值的元组。
比如红色表示为(255, 0, 0, 255),其中alpha值最大,意味着完全不透明。
图像像素用x和y坐标指定,分别指定像素在图像中的水平和垂直位置。
原点是位于图像左上角的像素,为(0, 0)
这里的示例图使用的是验证码文章里的一张图。
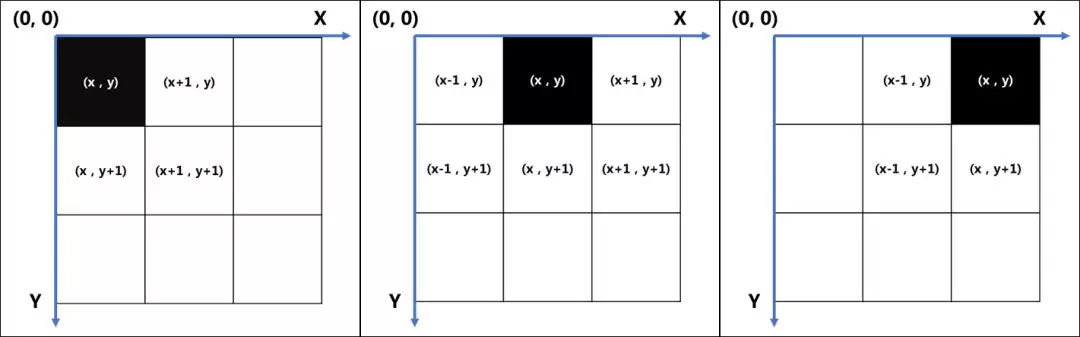
/ 02 / 生成图片
图片的生成其实挺简单的,无非就是一个背景图、一个线框还有几个文本。
详细代码如下。
from PIL import Image, ImageDraw, ImageFont
import os
for i in range(1, 22):
# 创建图像,设置图像大小及颜色
im = Image.new('RGBA', (1000, 1800), (166, 12, 4, 255))
draw = ImageDraw.Draw(im)
# 设置本次使用的字体
fontsFolder = 'C:WindowsFonts'
font1 = ImageFont.truetype(os.path.join(fontsFolder, '华康俪金黑W8.TTF'), 420)
font2 = ImageFont.truetype(os.path.join(fontsFolder, '方正兰亭刊黑.TTF'), 40)
# 计算各文本的放置位置
txtSize_1 = draw.textsize('距 离 除 夕 夜', font2)
pos_x_1 = (1000 - txtSize_1[0]) / 2
txtSize_2 = draw.textsize('还 有', font2)
pos_x_2 = (1000 - txtSize_2[0]) / 2
txtSize_3 = draw.textsize('天', font2)
pos_x_3 = (1000 - txtSize_3[0]) / 2
txtSize_4 = draw.textsize('不 是 年 味 越 来 越 少', font2)
pos_x_4 = (1000 - txtSize_4[0]) / 2
txtSize_5 = draw.textsize('而 是 我 们 都 长 大 了', font2)
pos_x_5 = (1000 - txtSize_5[0]) / 2
# 设置文本放置位置,居中
draw.text((pos_x_1, 200), '距 离 除 夕 夜', fill=(217, 217, 217, 255), font=font2)
draw.text((pos_x_2, 300), '还 有', fill=(217, 217, 217, 255), font=font2)
draw.text((pos_x_3, 1050), '天', fill=(217, 217, 217, 255), font=font2)
draw.text((pos_x_4, 1350), '不 是 年 味 越 来 越 少', fill=(137, 183, 109, 255), font=font2)
draw.text((pos_x_5, 1440), '而 是 我 们 都 长 大 了', fill=(137, 183, 109, 255), font=font2)
# 绘制线框
draw.line([(20, 20), (980, 20), (980, 1780), (20, 1780), (20, 20)], fill=(217, 217, 217, 255), width=5)
# 设置变化的文本属性
txtSize_6 = draw.textsize(str(i), font1)
pos_x_6 = (1000 - txtSize_6[0]) / 2
draw.text((pos_x_6, 500), str(i), fill=(137, 183, 109, 255), font=font1)
# im.show()
# 保存图像
filename = 'day' + str(i) + '.png'
im.save(filename)
相关字体文件已上传网盘,公众号回复「字体」即可获取。
这里我不禁想起,阿里的鹿班设计。
通过人工智能技术,快速、批量、自动化的进行图片设计。
一个据说能让设计者失业的AI设计师。
这里又不得不膜拜一波了。
看了我的这点小九九,我...
/ 03 / 总结
本次的成果如下。
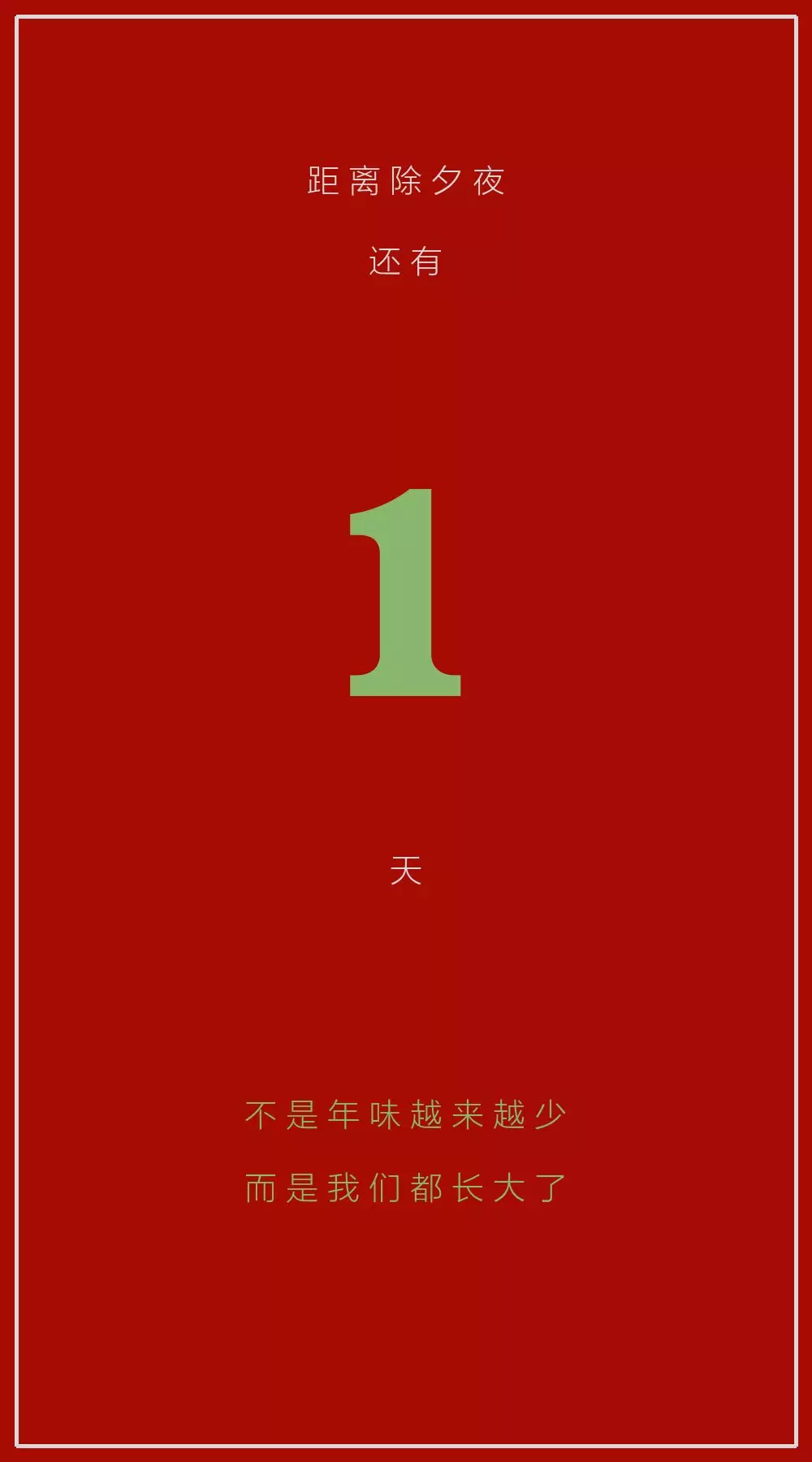
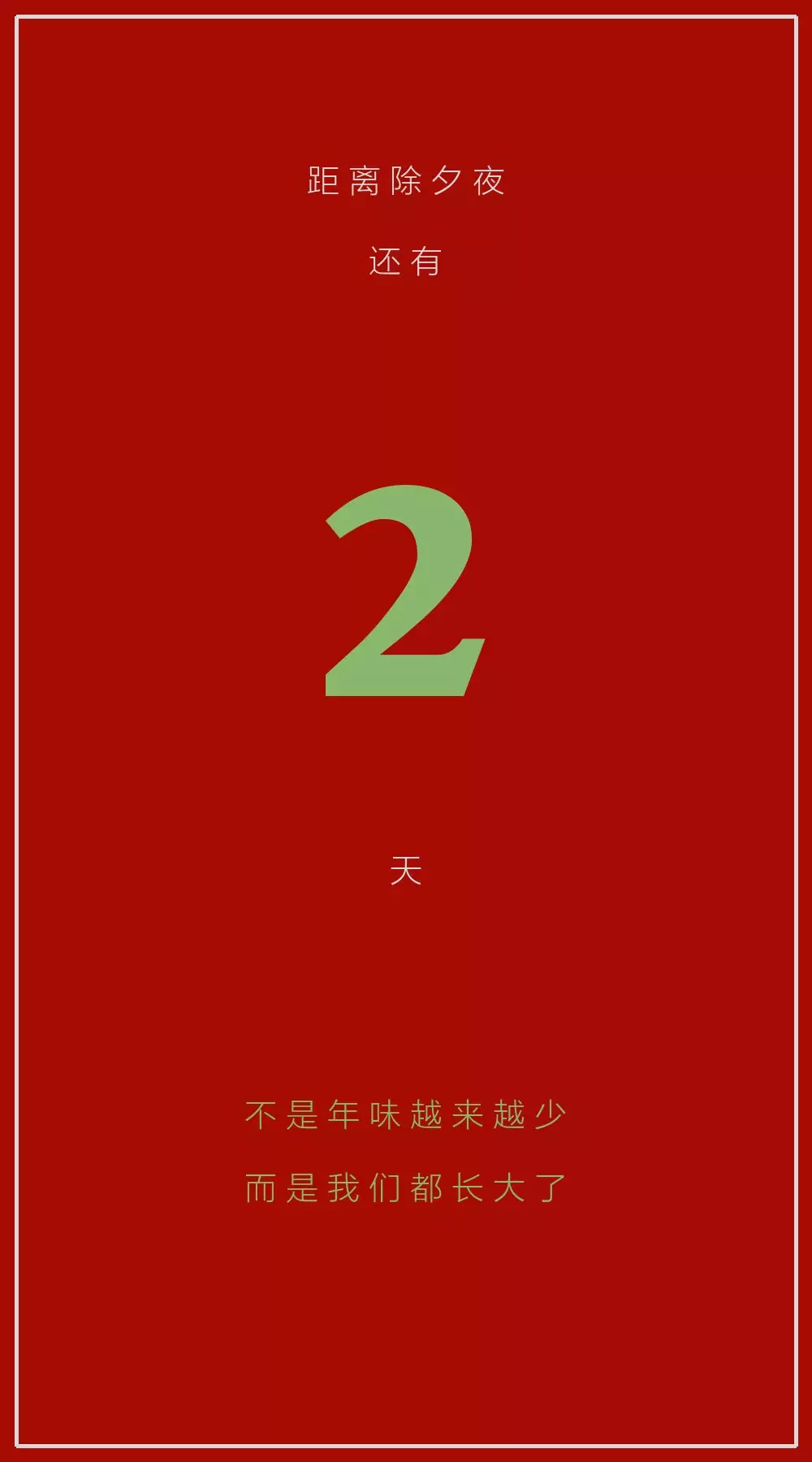
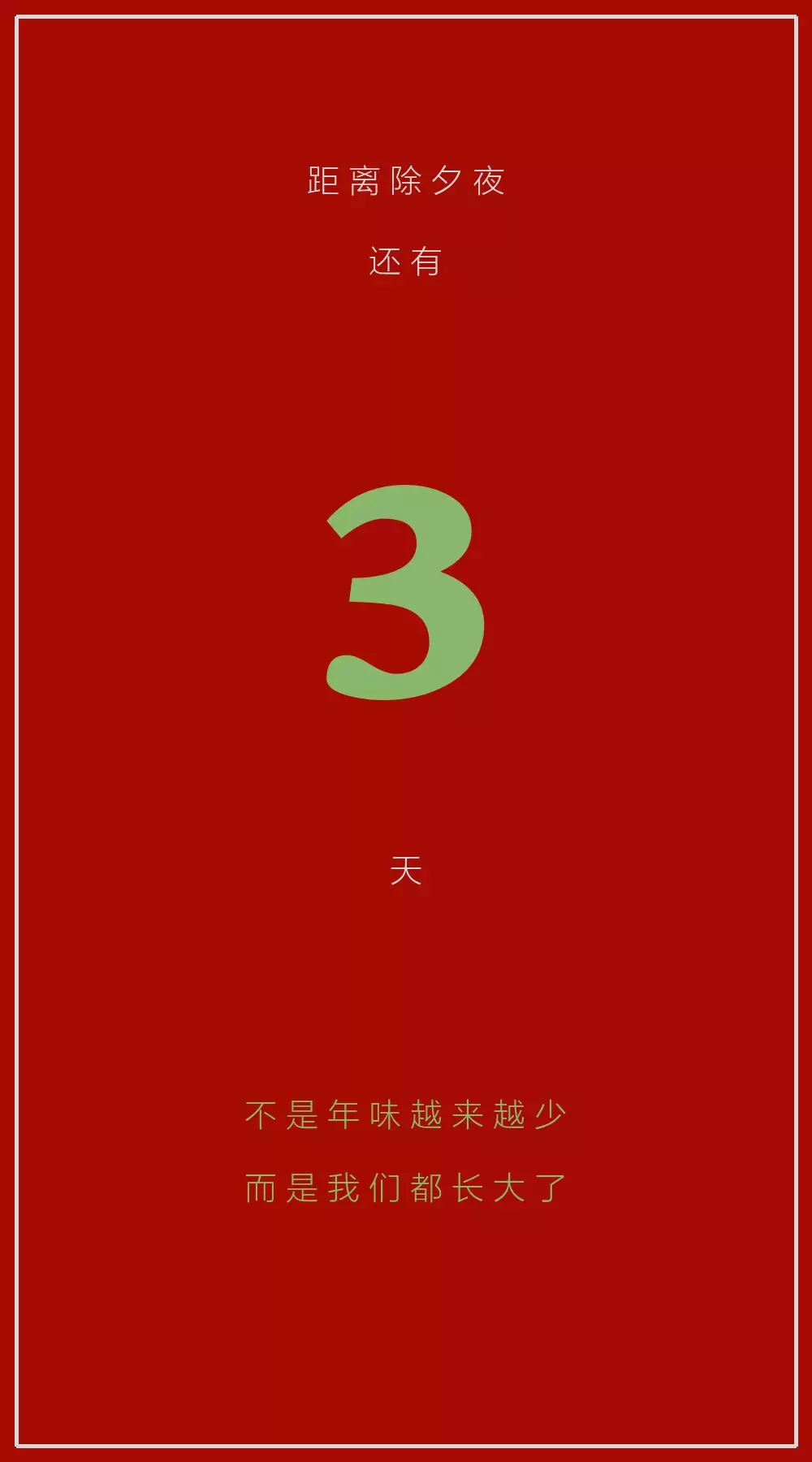
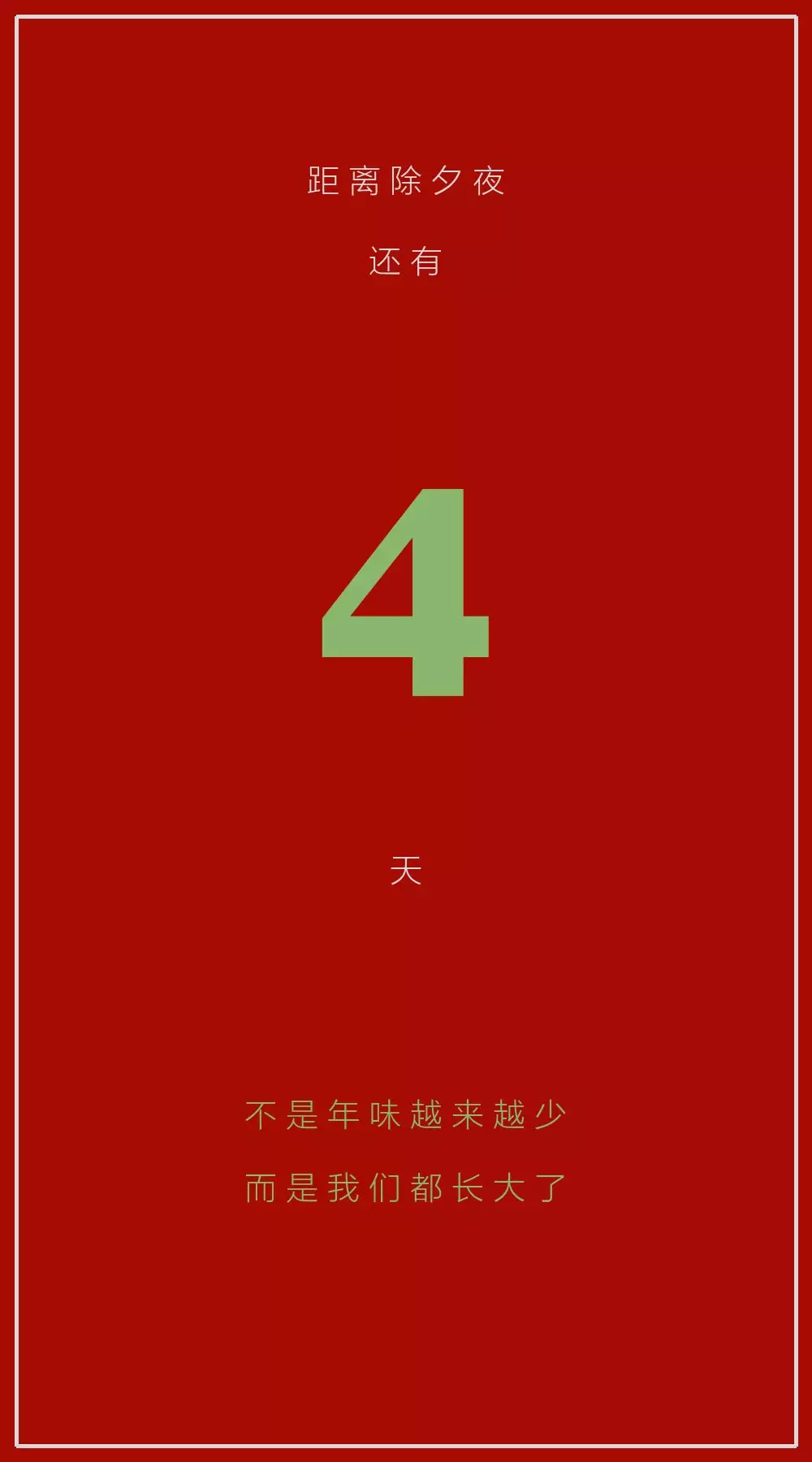
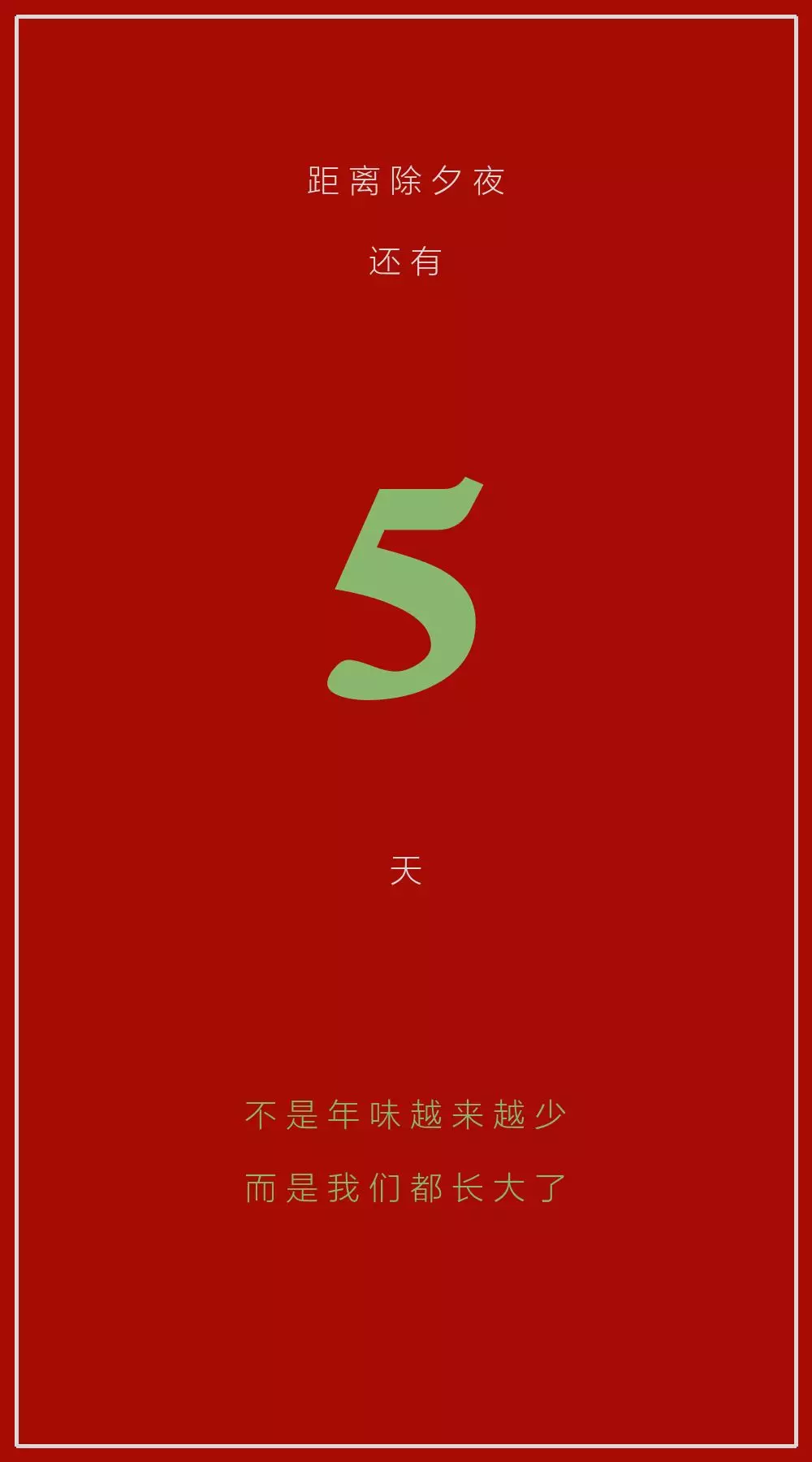
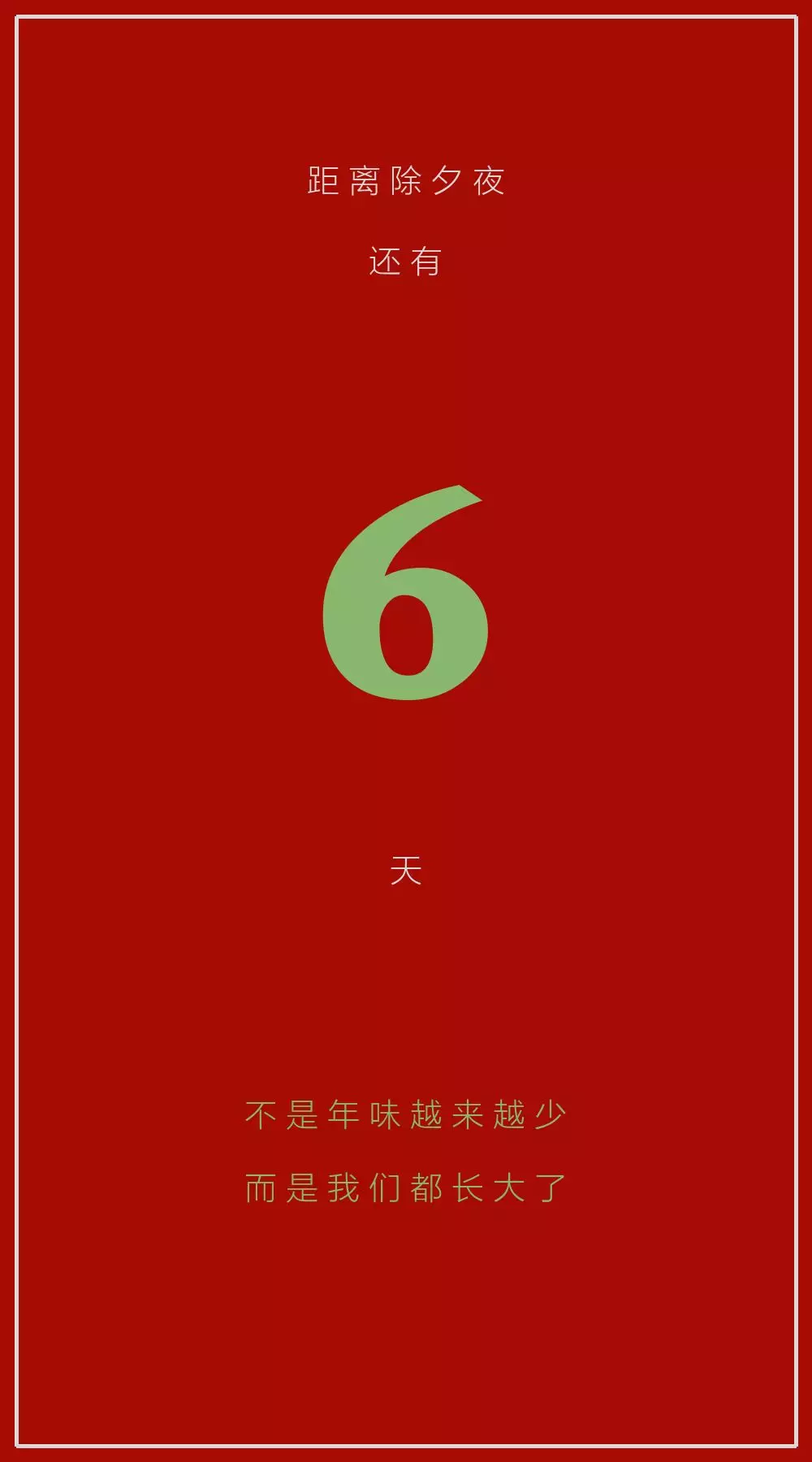
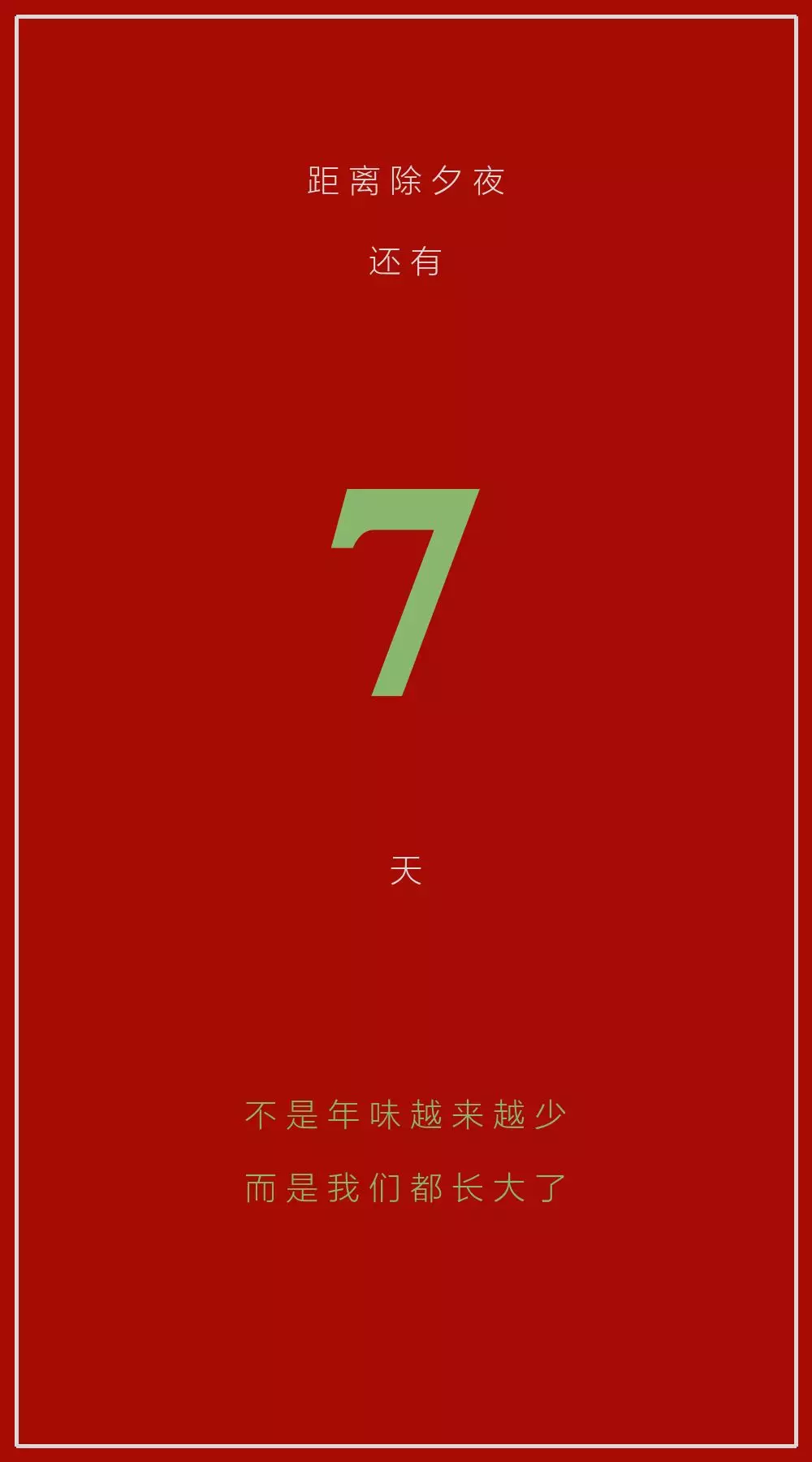
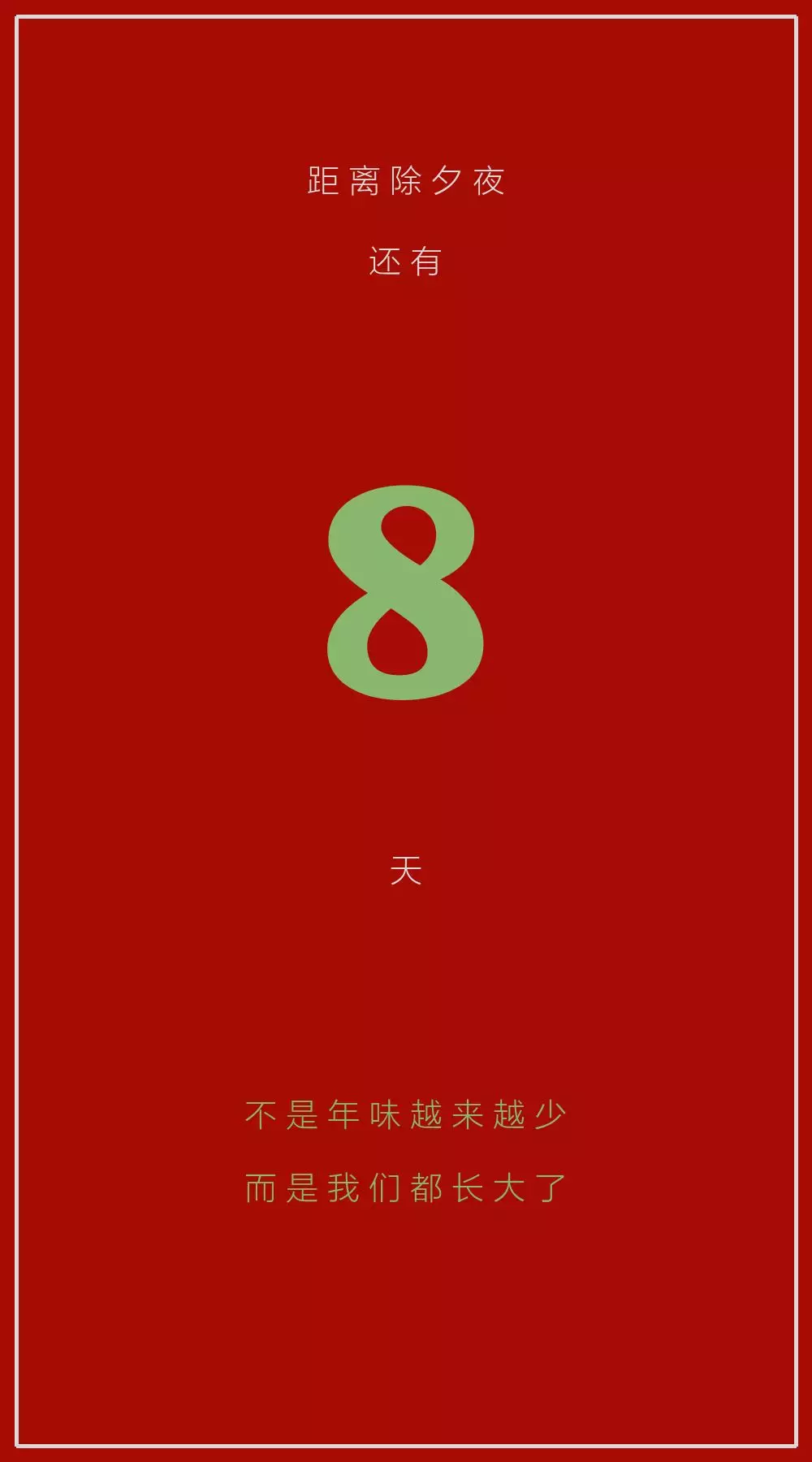
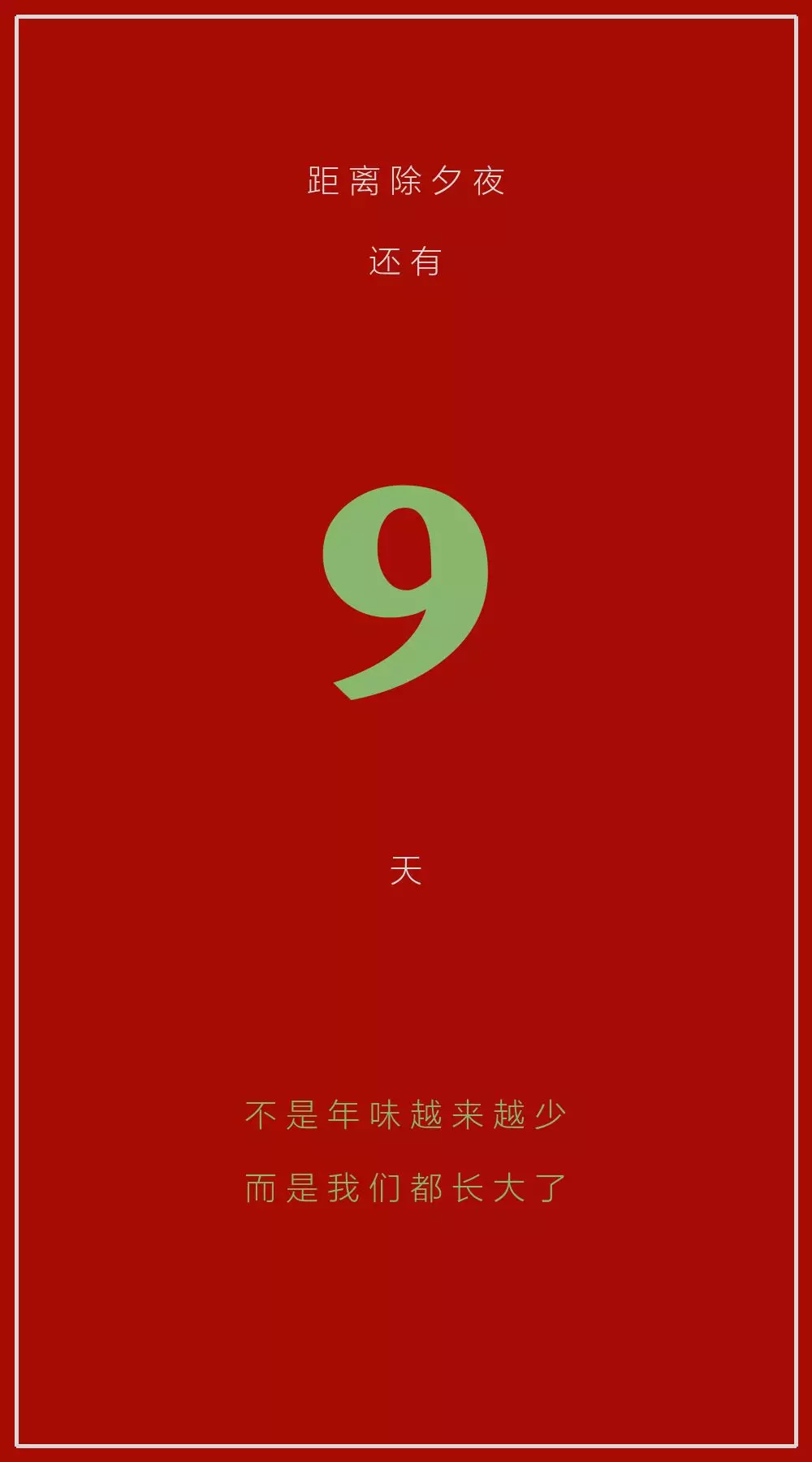
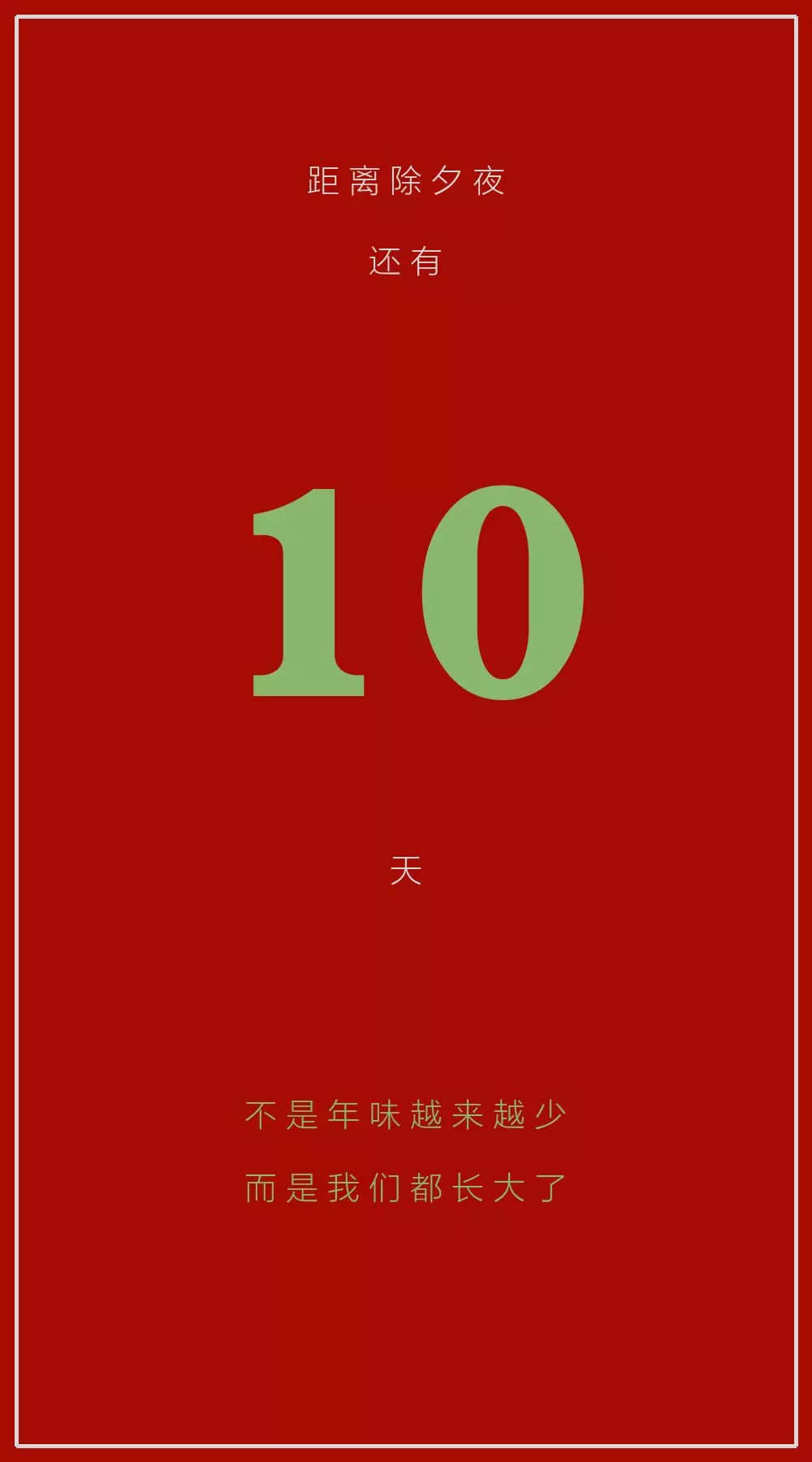
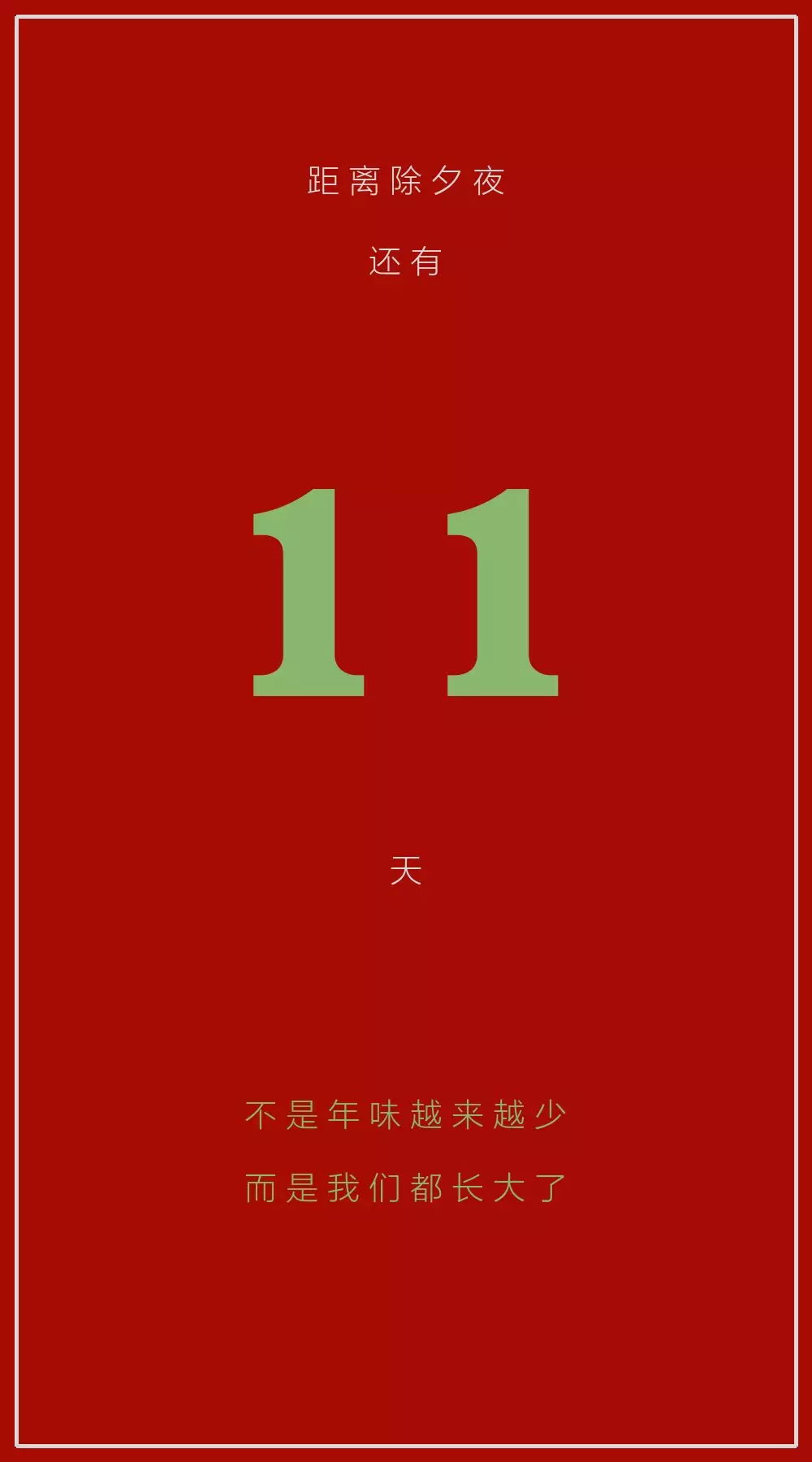
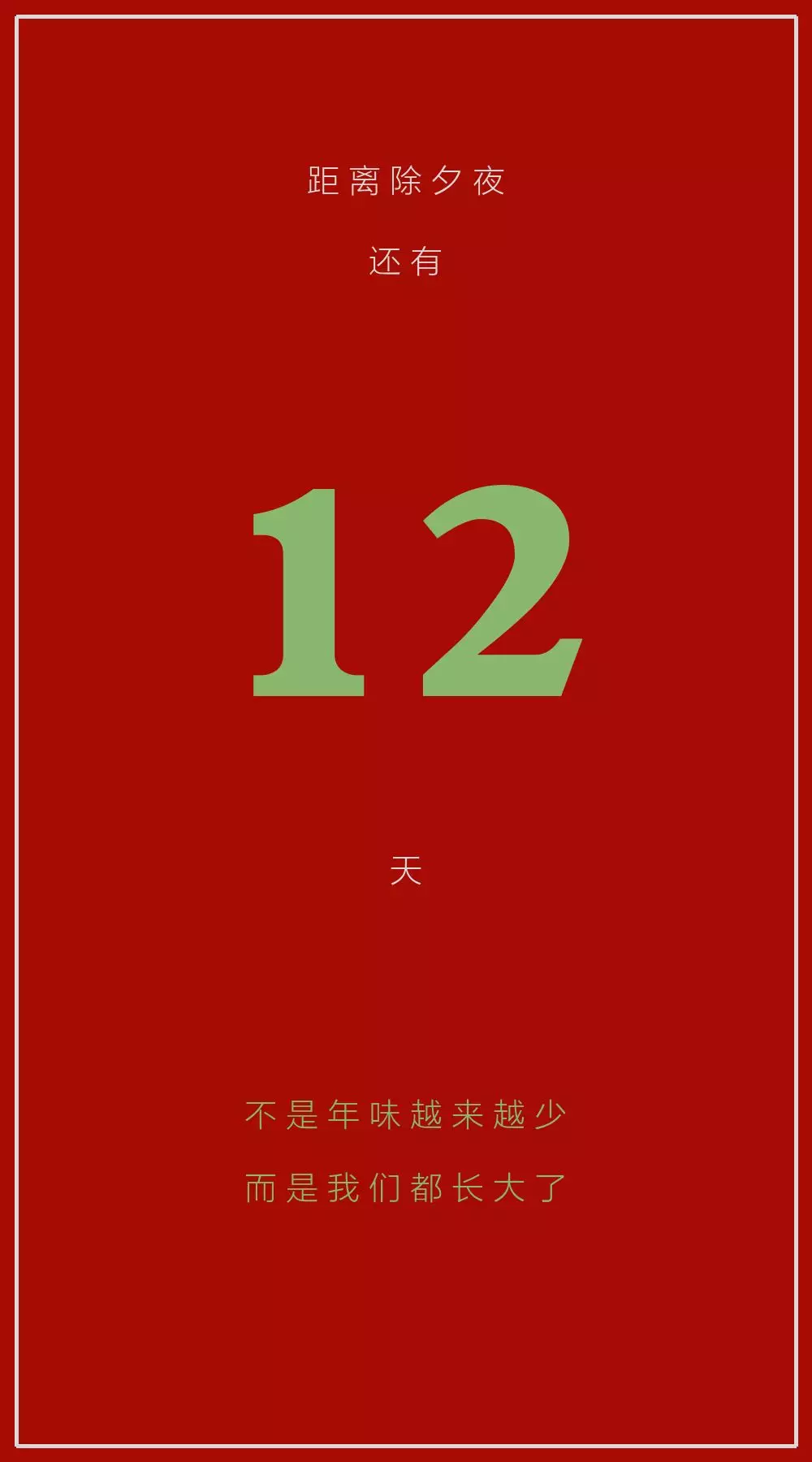


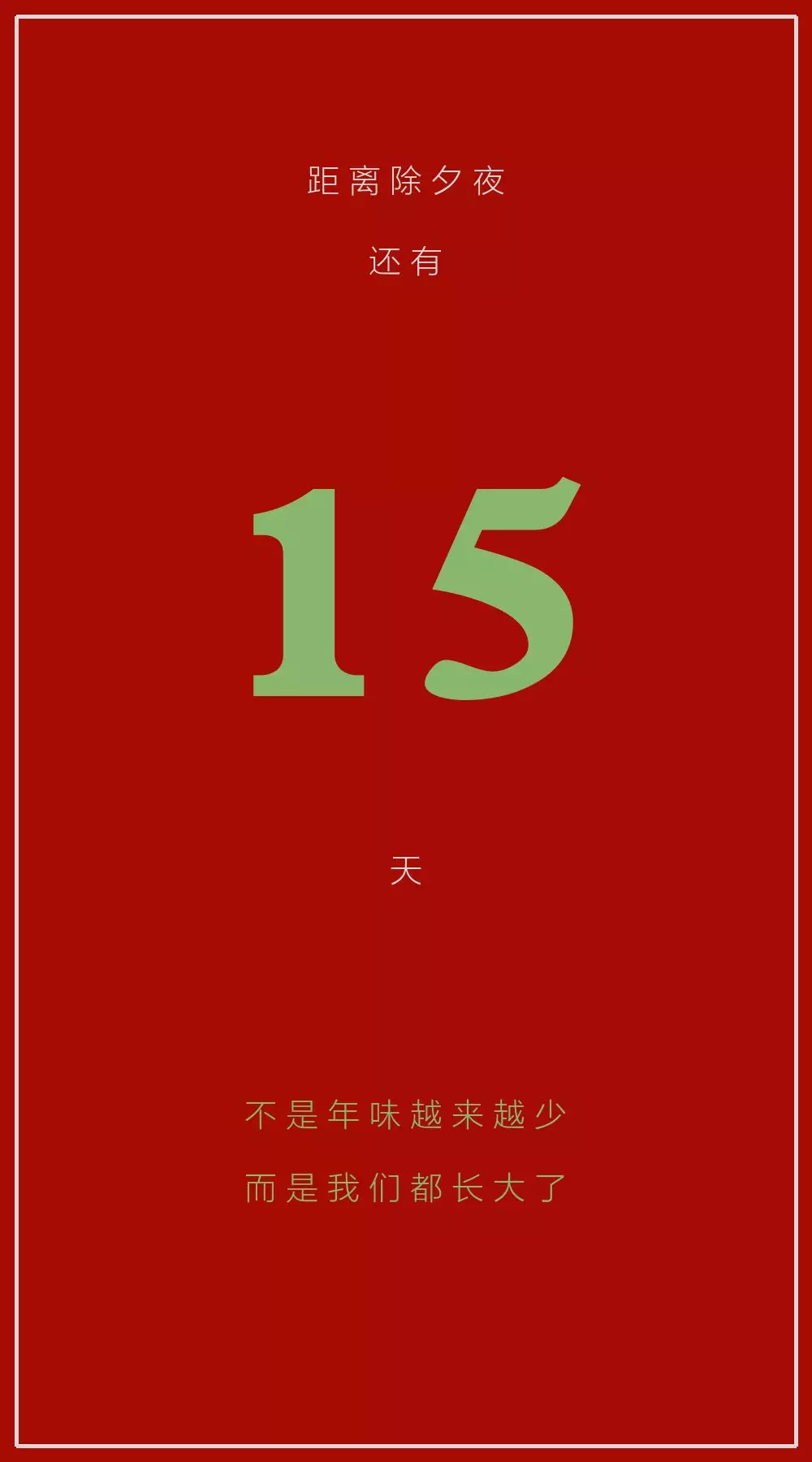
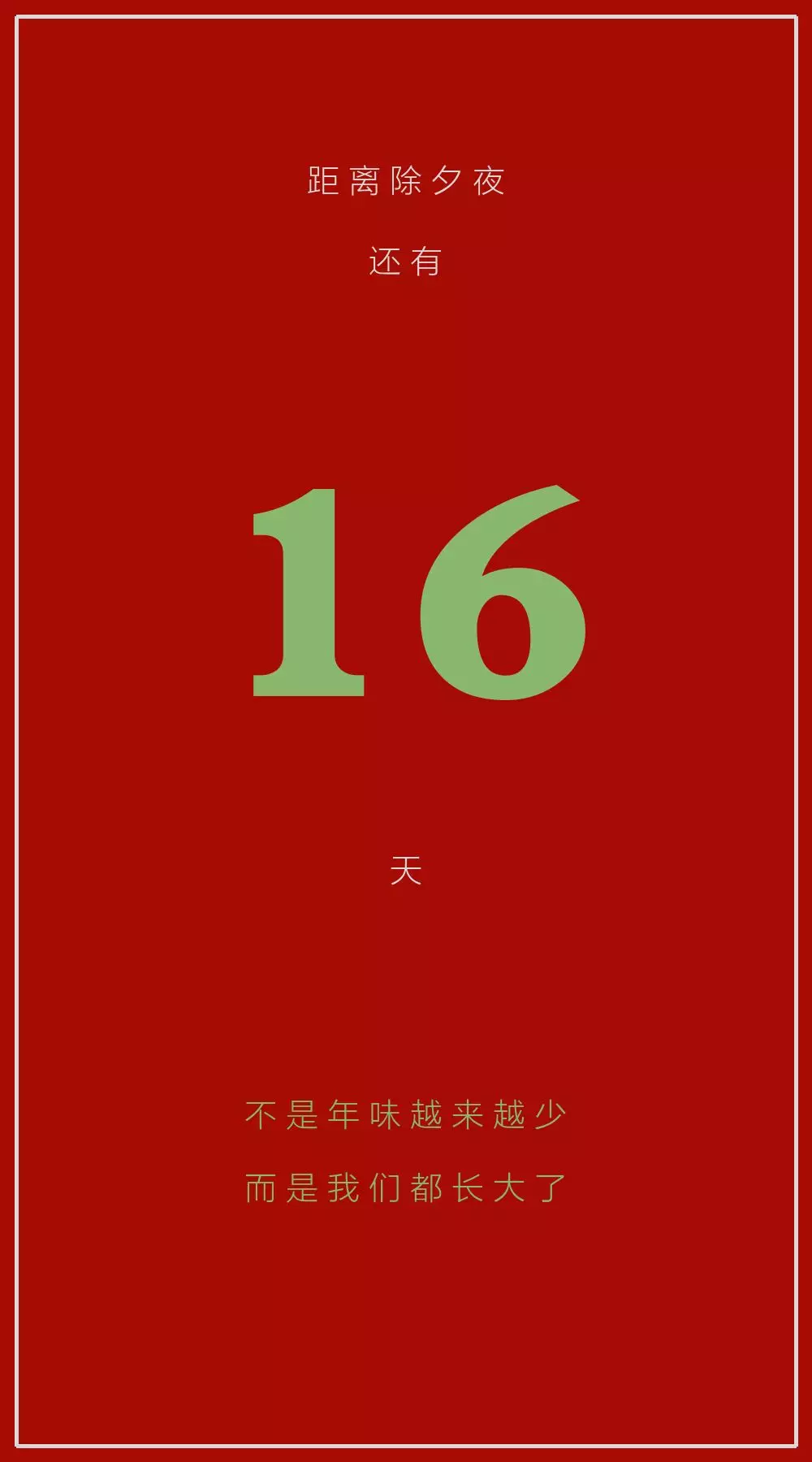
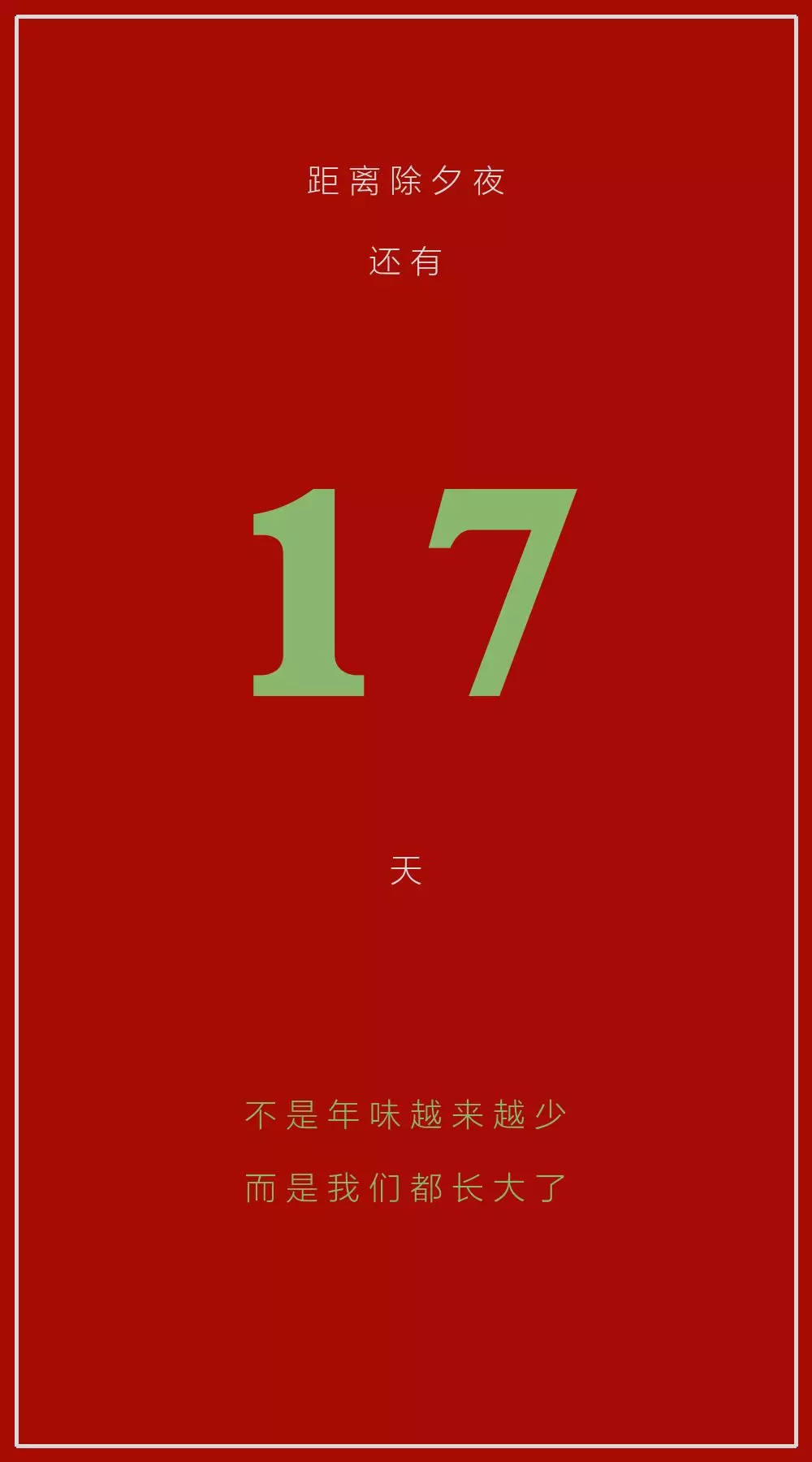
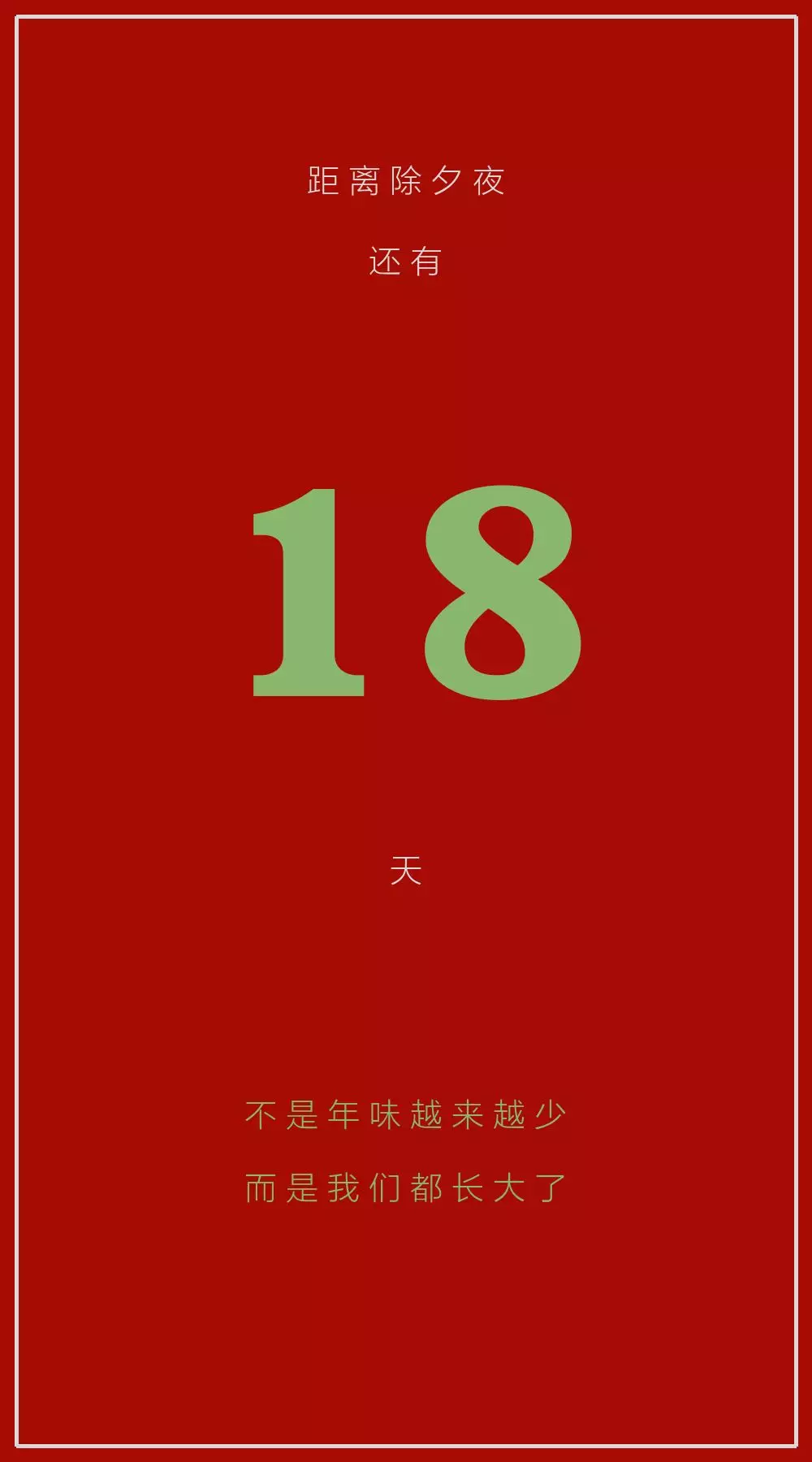
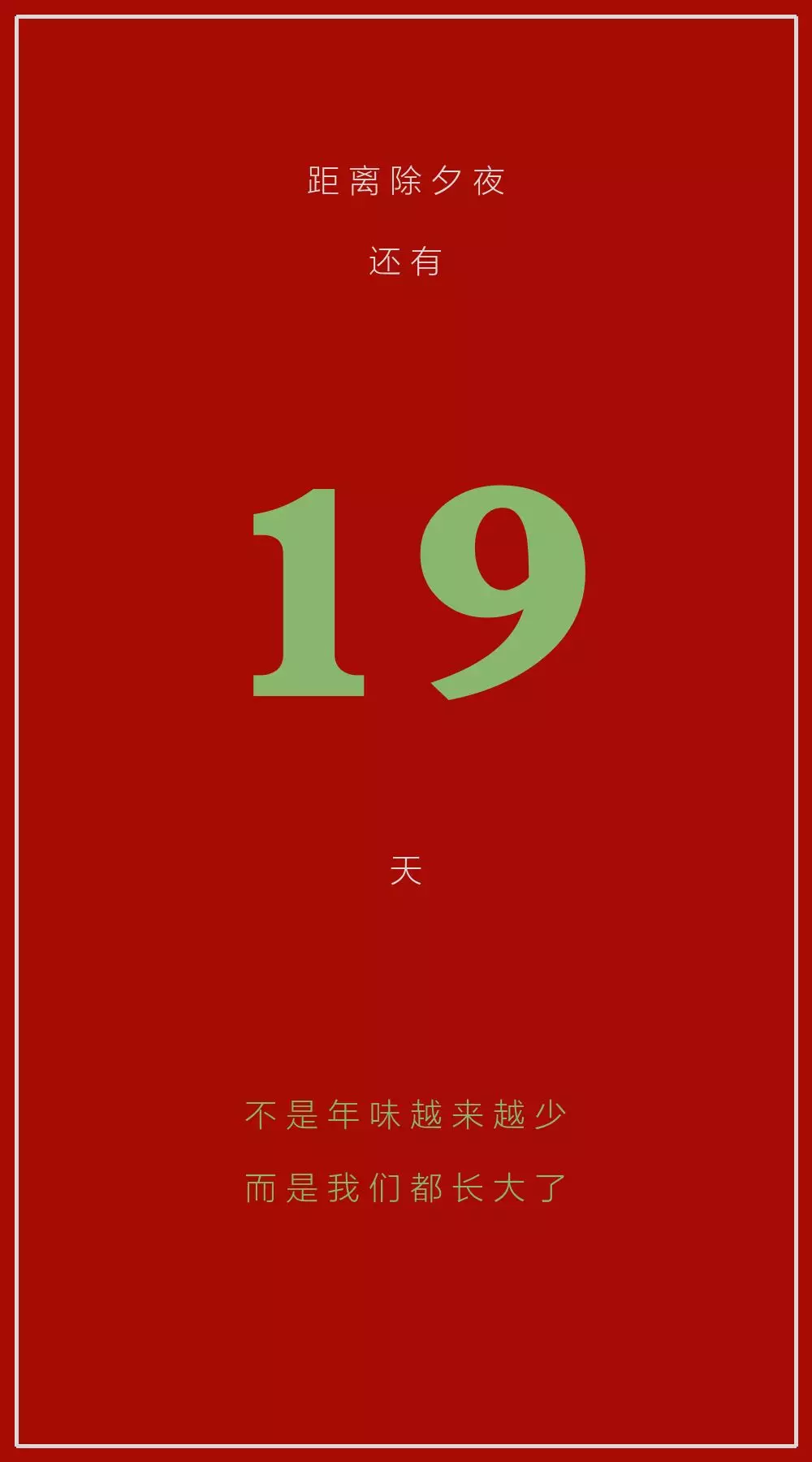
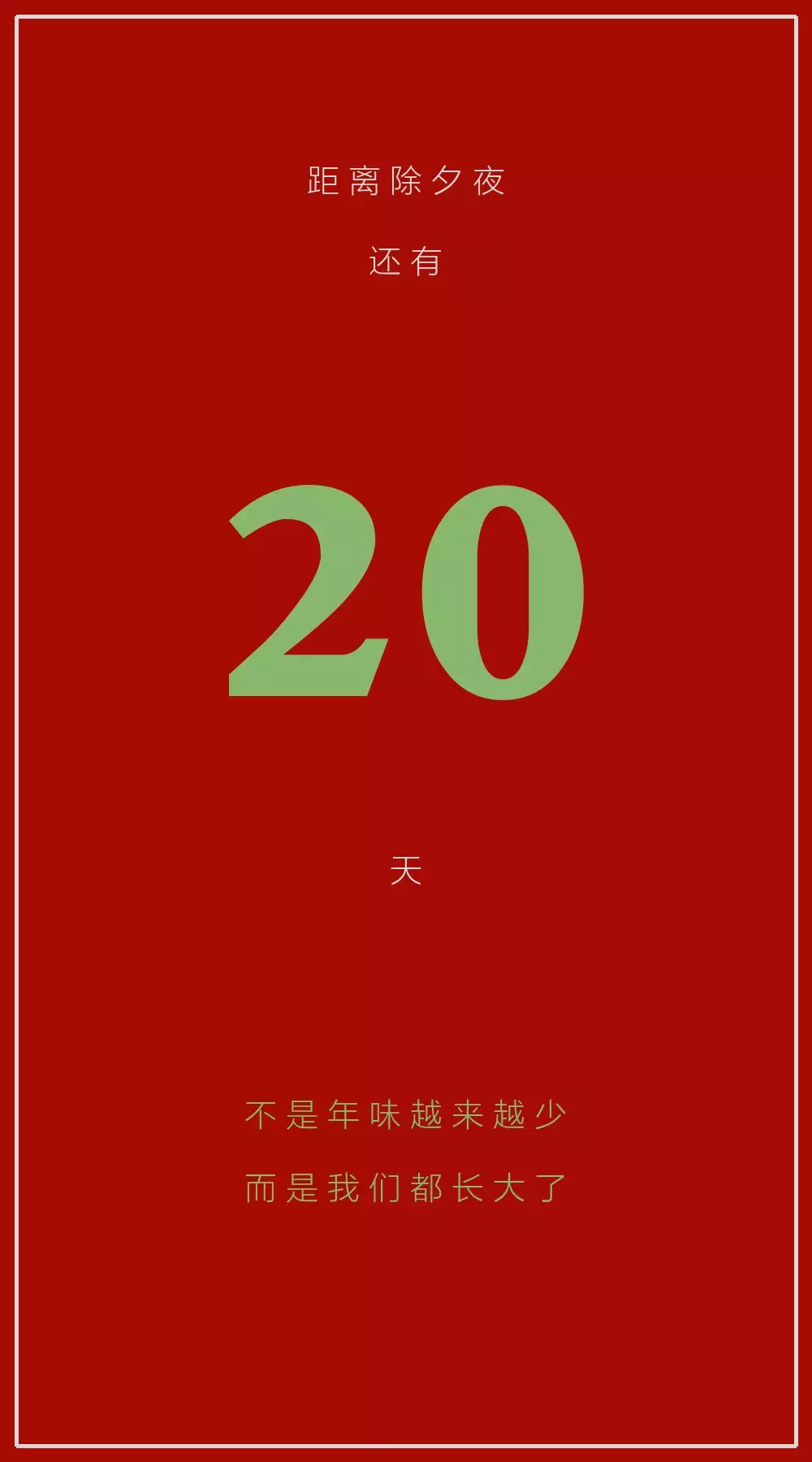
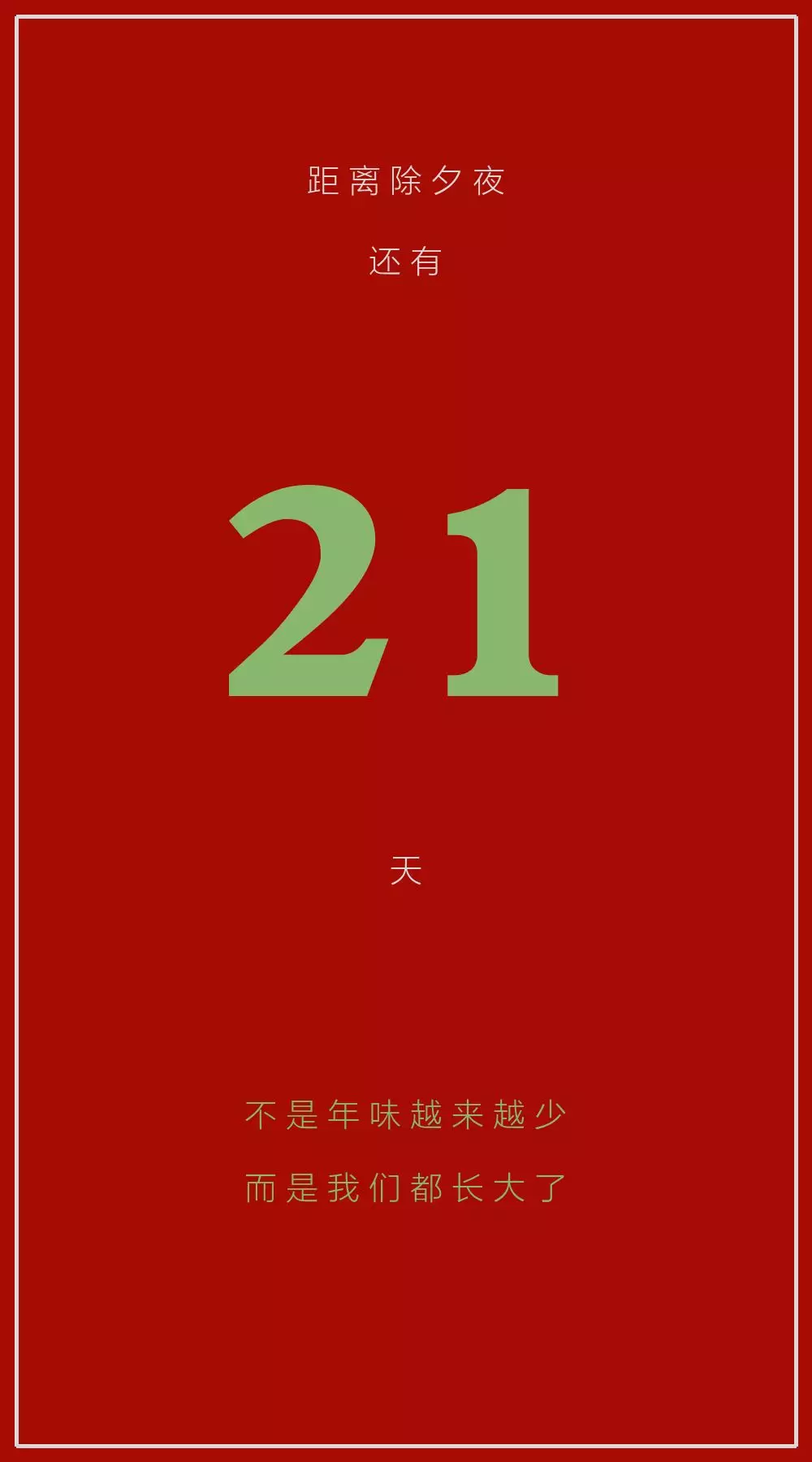
不知不觉,就快要过年了。
不知道大家回家的车票买到了没有,希望大家都能买到。
小F也已把来回的车票搞定了。
家在哪,就向着哪个方向,团圆。
万水千山总是情,点个「好看」行不行。

Python爱好者社区历史文章大合集:
Python爱好者社区历史文章列表(每周append更新一次)
 福利:文末扫码立刻关注公众号,“Python爱好者社区”,开始学习Python课程:
福利:文末扫码立刻关注公众号,“Python爱好者社区”,开始学习Python课程:
关注后在公众号内回复“课程”即可获取:
小编的转行入职数据科学(数据分析挖掘/机器学习方向)【最新免费】
小编的Python入门免费视频课程!!!
小编的Python快速上手matplotlib可视化库!!!
崔老师爬虫实战案例免费学习视频。
陈老师数据分析报告制作免费学习视频。
玩转大数据分析!Spark2.X+Python 精华实战课程免费学习视频。