在家上班的日子比在公司更忙更累。不过还好,还有的忙有的累。珍惜当下。
希望一切都会好起来。

昨天收到一个问题,关于在修改Excel数据源的文件路径来快速获取Excel数据源的问题。刚好之前和财务的小姐姐一起做一个项目,数据源都是Excel文件。其中遇到过Excel数据源路径改变的时候,每个Excel数据源都要从新设置路径,很是麻烦。所以今天就想着刚好一起解决掉。
例如:Excel源文件如下图所示

上图中的xlsx文件是AR Analysis Report.pbix的源文件。
这里Excel的源文件基本可以分为两类,一类是Monthly AR Ending Balance这种3个Excel,是需要合并的。第二类就是其他需要单独导入的Excel。
创建一个Excel,名字定义为Path。内容如下:
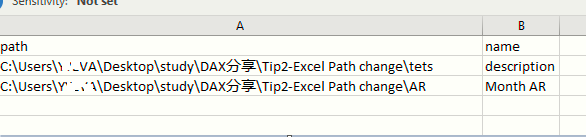

这里我只是模拟一个场景,假设你的Excel源没有整理在一个文件夹里面。你可以在这个Path表里面管理你的源数据。
2. 将这个Path表作为源数据,导入到Power BI Desktop里面。
点transform data得到结果:

3. 新建一个Custom Column,定义内容如下:
Folder.Contents([path])
确定,得到一个新的Custom列。里面的内容为Table。
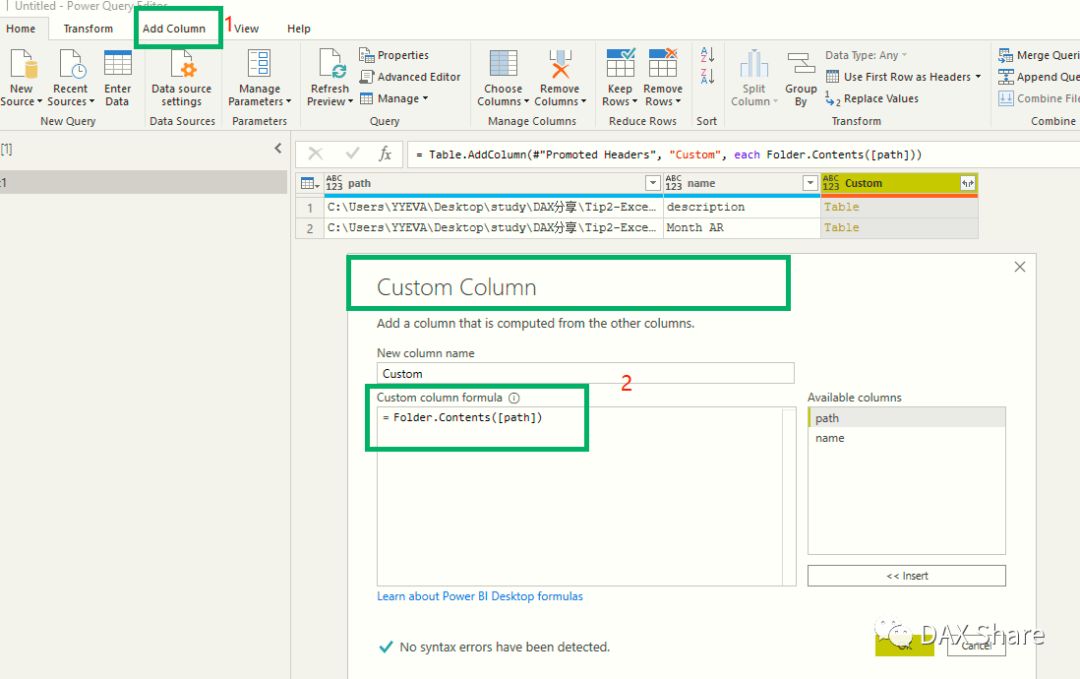
4. 导入你想要导入的Excel表。
选中路径“C:\Users\XXX\Desktop\study\DAX分享\Tip2-Excel Path change\tets”下的内容,按照如下步骤得到各个Excel数据源表。
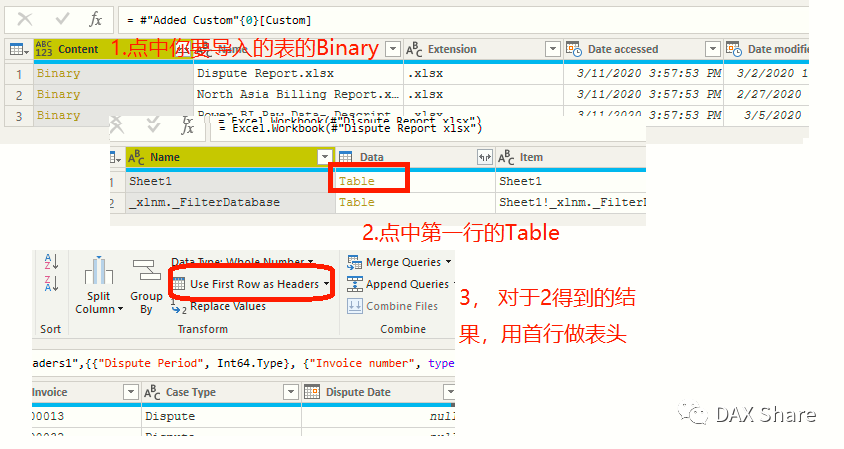
这个只能一个Excel一个Excel的导入。方法一样。
5. 对于Monthly AR Ending Balance的数据,我们希望对C:\Users\。。。。\Desktop\study\DAX分享\Tip2-Excel Path change\AR文件夹下的数据进行合并。
方法到以上的第3步结束。然后直接点击合并功能。Power BI会帮你做很多工作。会生成辅助内容。只要被合并的内容部分一致,没有错误,就不用担心。
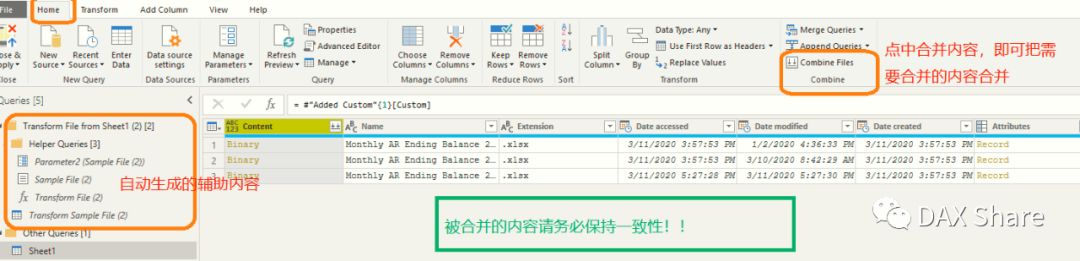
如果相应的Excel数据源的文件夹改变了,你只需要修改Path这个Excel里面的内容就可以了。
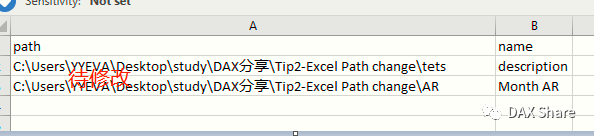
总结:用一个Excel做数据源的同学们,强烈推荐这个用Excel文件做数据源管理的方法哦。