说在最前面,如果你已经熟悉Power BI Desktop,那就不要浪费时间在我这篇文章了。等到DAX基础4的时候会开始DAX基础入门。敬请期待!
---------------------------------------------------
应该不会有人说,你DAX分享为啥要写熟悉Power BI吧?貌似知道Power BI的人远多于DAX。也是如此,所以我每次写分享的时候都会在标题里面加一个“在Power BI中使用DAX”怎样怎样~~

DAX的基础内容主要是按照以下顺利进行:
快速熟悉DAX的使用环境之Power BI;
等你熟悉了Power BI,你就会发现Power BI相当相当相当的简单,非常非常非常非常的容易上手。而且你还关注了Share DAX,那还有什么不是so easy的?!Power BI到底多简单呢?和Excel差不多,都是微软的儿子,算是Excel的高级版。可以承载更多的数据,不会像Excel那样半天打不开。图表丰富,容易上手。分享数据也很简单,速度快,还可以控制权限,让有的人可以修改内容,有的人只能看报表数据。开会的时候,ppt里面加入动态Power BI的report,想想是不是都很激动。

2. 简单介绍New Quick Measure;
等你熟悉了Power BI,也许最开始大多都是Excel做数据源。然后进一步分析的时候,你已经不想在Excel里面先做好计算再导入到Power BI里面了。然后你发现了Quick Measure。终于可以做针对某些Category的各种分析,还可以YTD,QTD,Rolling Average~~就好像发现了新世界。
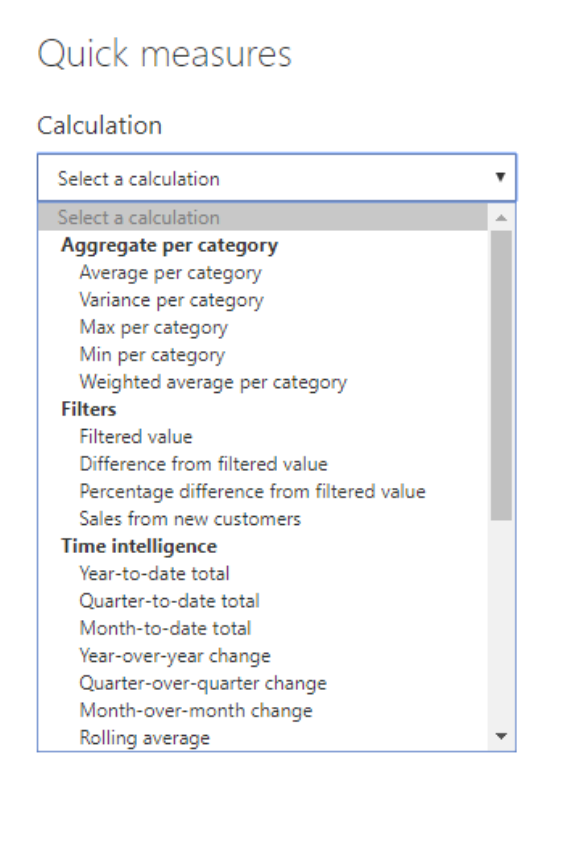
3. DAX的深入学习
等用了一段时间的New Quick Measure之后,你就发现这些现成的东西有的时候不能满足你的需求,有的修改之后老是出错。改一改有的时候也改不好。各种问题。这个时候,就是你就发现New Quick Measure写出来的计算式是一种叫做DAX的东西。DAX学的好,随便你怎么玩转Power BI Desktop。当然其实还有其他使DAX的环境。Power BI Desktop是用户最多最容易上手的一个。
Cogratulations!正式可以上DAX Share的贼船啦!

就是这么简单啦!跟上这个节奏,就是这么简单啦!so easy!
上面写了Power BI的优点和整个基础分享的学习思路。以下就是正式的基础分享内容。
----Power BI快速入门通道-----
实例解剖Power BI Desktop
下载并安装Power BI Desktop。双击Power BI desktop。
打开得到如下界面。
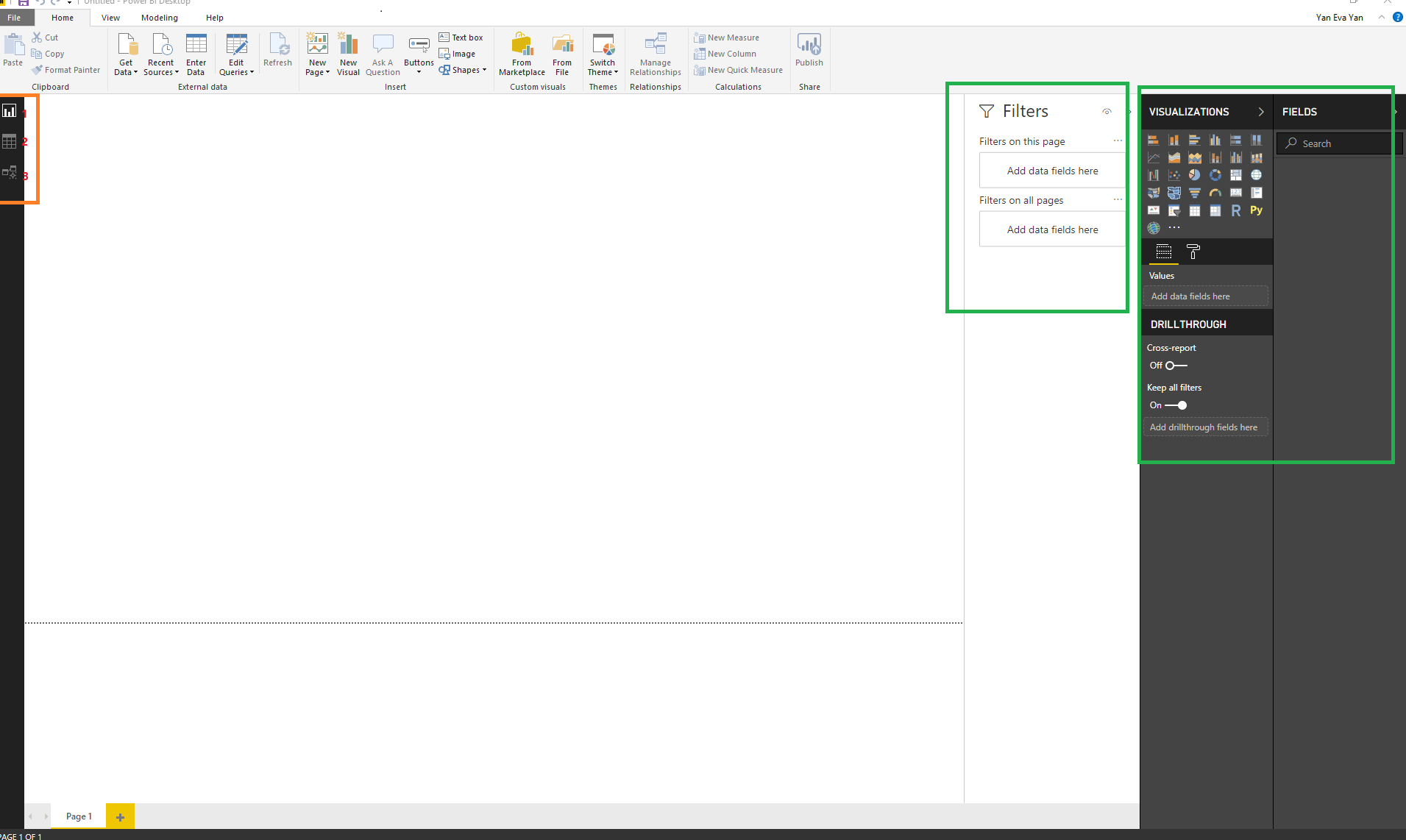
左侧橘红色框里面标记1,2,3.
1叫做Report。
就是当前我们打开的页面。包括一个白色的面板,可以右边绿框中的Visualization还有FIELDS拉入其中。
Filters这个部分是最新更新版本中的样子。看过我之前的分享的朋友可以发现,我之前一直用的是2018年11月的版本。为什么要更新最新版本呢?因为微软2019年4月最新版本中使得Filter更加强大了!且不说Filter控制面板部分,看看Visualization下面的‘DRILLTHROUGH’,里面多了一个Cross Report。基础里面先不多说了。
敲黑板,记住!Report部分主要是设计页面的。先在Visualization里拉想显示的图表,然后FIELDS里面拉字段。针对报表和页面的filter都在filter的白色控制面板里面。‘DRILLTHROUGH’的filter在’DRILLTHROUGH’下面。都是字面意思。

没有的图表也可以从import a custom visual里面找找看。后面的分享中会把一些常用的介绍一下。
以DAX分享8的内容作为例子。整体看到的效果如下: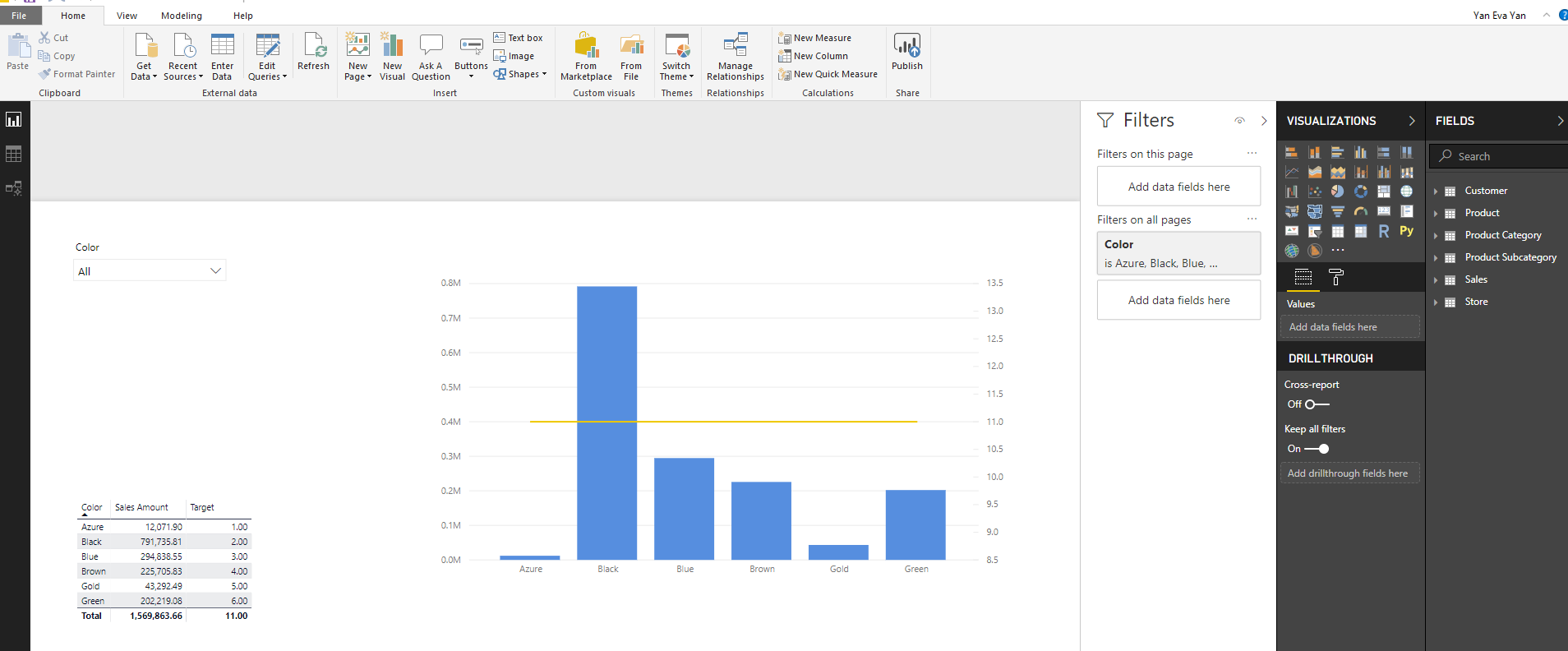
如果你做报表的时候是老版本,然后现在下载了新版本。编辑显示默认的是老版本。怎么办呢?
右上角File->Options and Settings.选择Options。
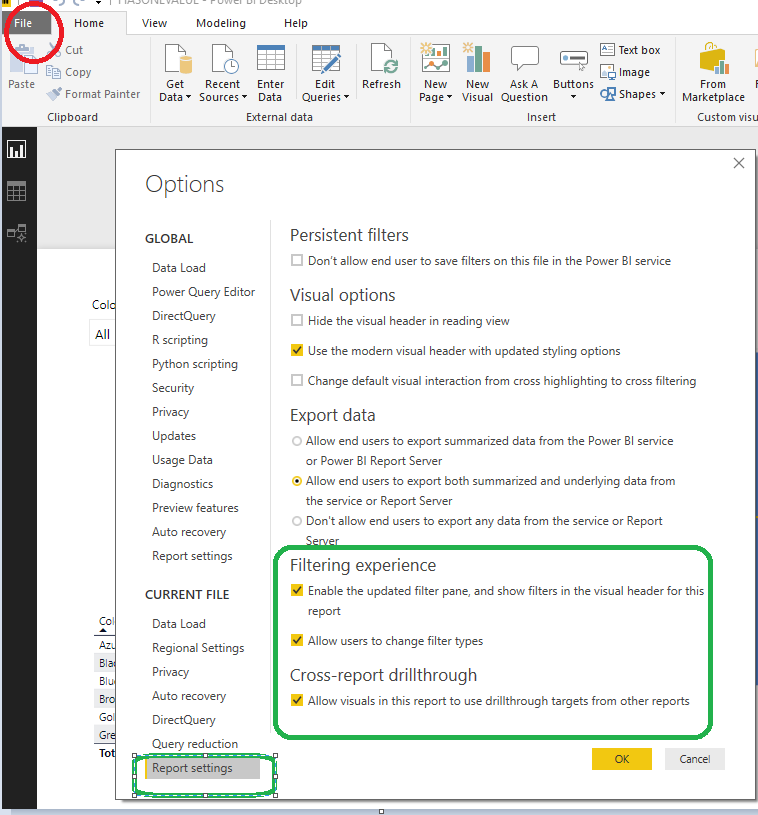
2就是Data。
Data页面里的内容就是针对这个表的数据内容。创建新的Calculate Column可以在这个页面看到Calculate Column里面的数据值。我也就主要在这里看看Calculate Column的数据值。其他的在1Report的modeling模块里就都可以修改处理了。
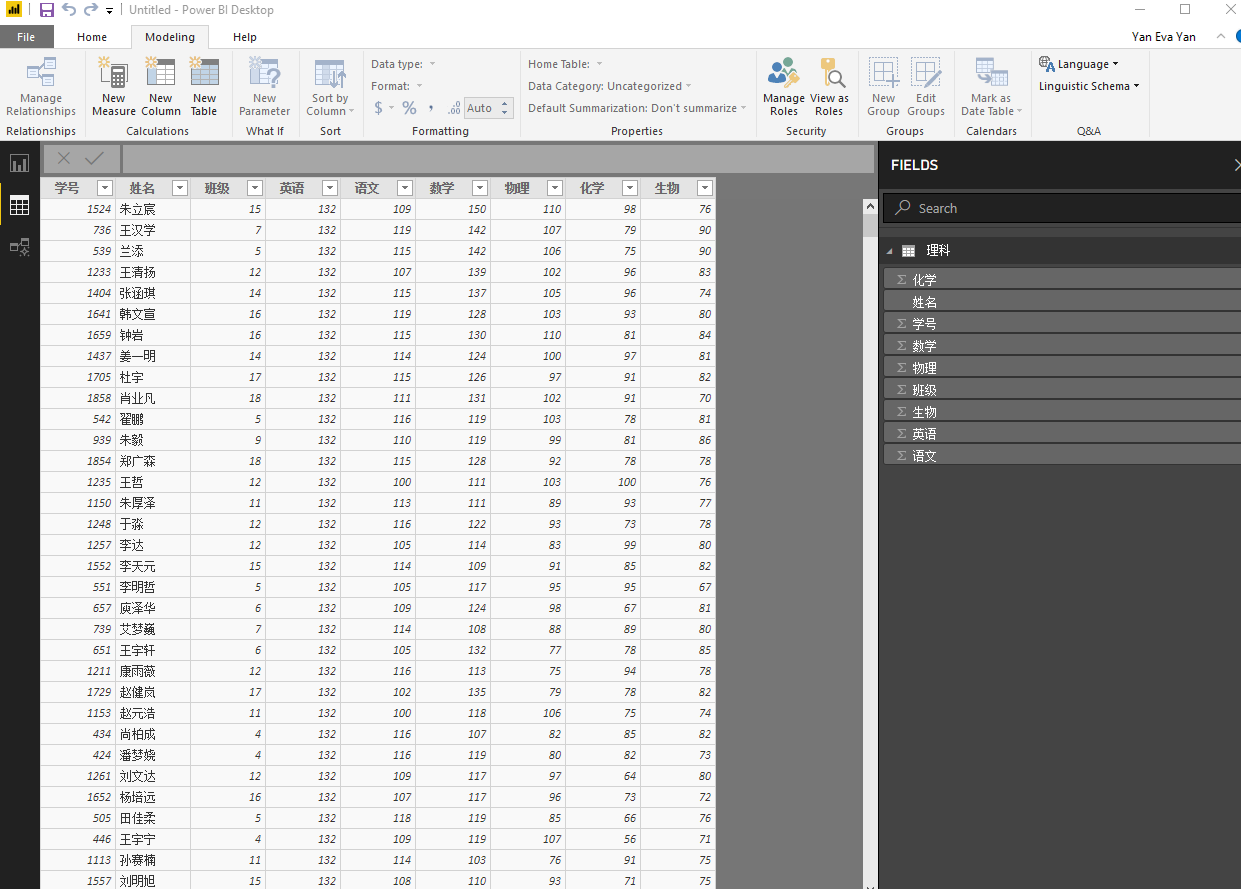
3是Model。
主要是处理多于一张表的关系的地方。Properties也是新出的。创建关系的Manger Relationship在1Report的modeling也有。最好还是这个页面做关系比较好,如果你没有很熟悉你的表。
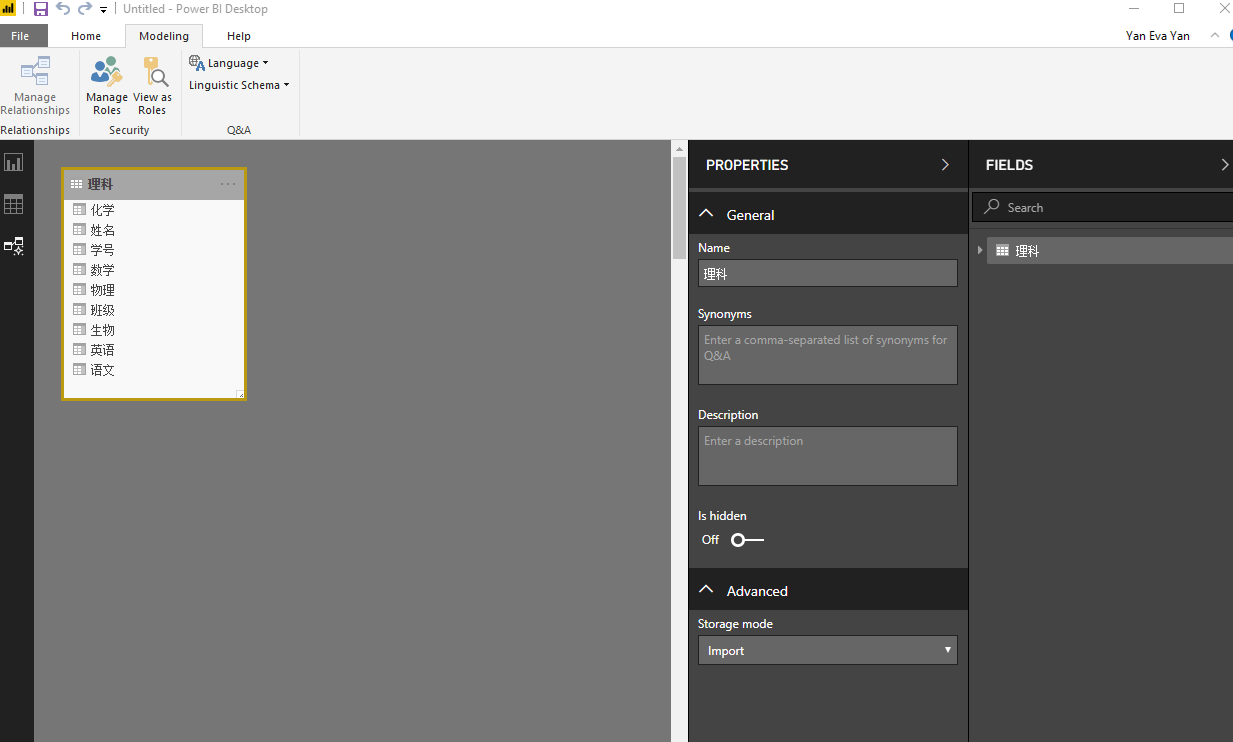
基本上就是这些了。Power BI就这些东西。如果最开始你只是导入一个数据源,那3model你根本用不到。如果你想建关系了,model这里的内容足够单独开几章内容。慢慢来,循序渐进。
看过那些按照字面意思就可以搞定的内容之后,我们来看一看数据源。1Report页的Home里面有一个Edit Queries.
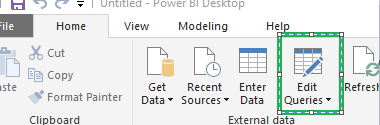
DAX分享5 时候写M Query的时候也提到过。这个真的很有用很有意思!敲黑板!要注意这个Edit Queries.
随便打开一个数据源。如下图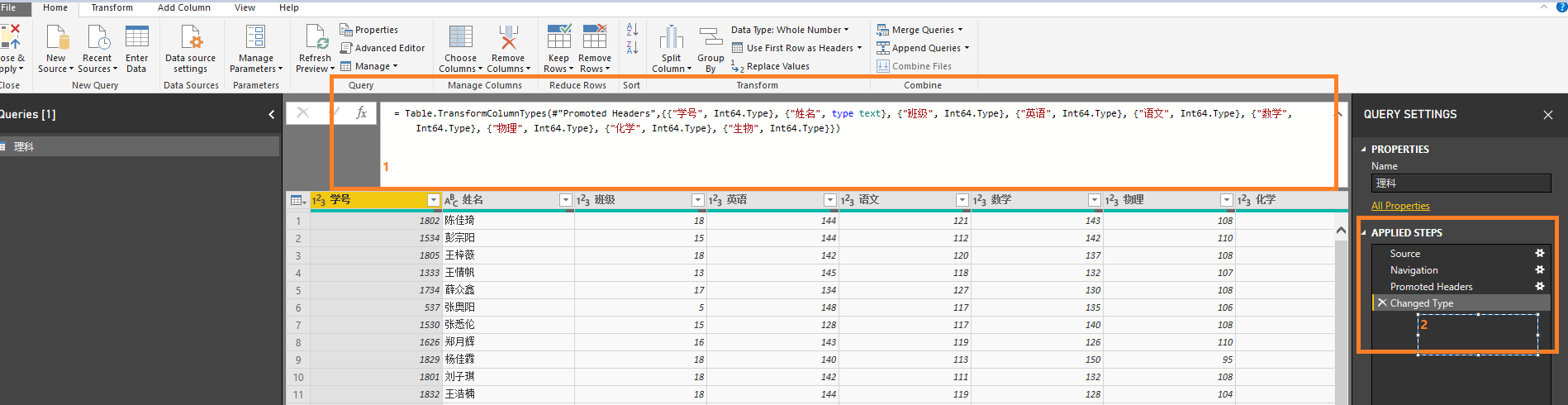
橘色框1的部分是Query的表达式,告诉你通过M Query是怎么作用数据源导入到Power BI里面的。作为基础学习,知道就可以了。重要的是橘色框2.这里是一步一步告诉你,对于导入的数据,我们在power bi desktop中都经历了什么过程。
点击每一步后面的红色框里的小六角花,就可以直观的看到数据的每一步经历。这个真的很重要。任何和你的数据源修改产生的错误,大概都可以在你双击source的小花里解决掉。
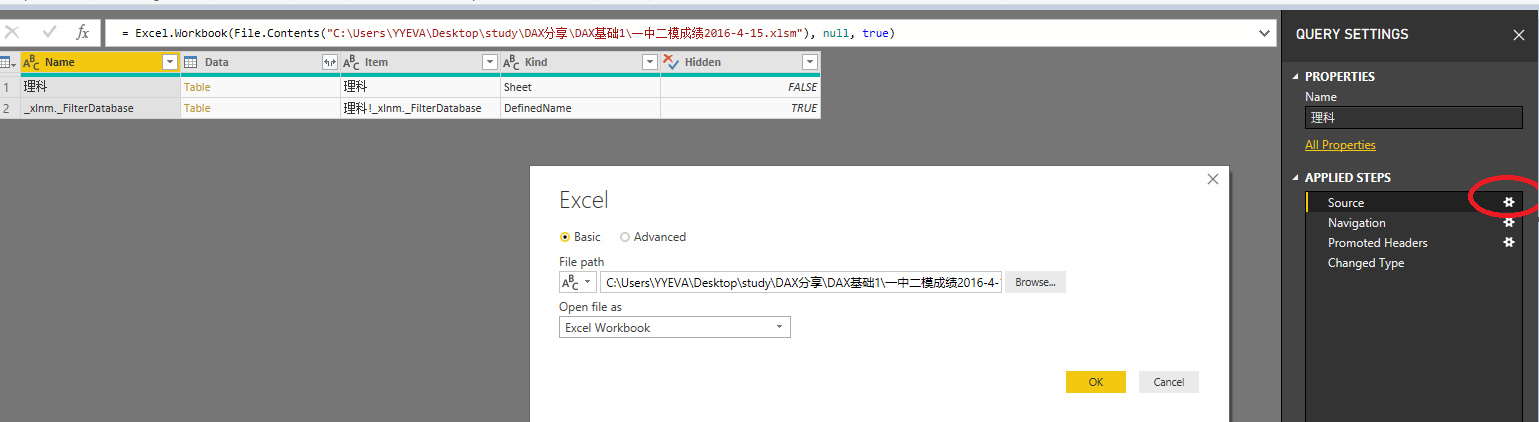
基本上把上面黑体和带颜色的内容记住了解了。你就可以说,你已经入门Power BI Desktop了。就这么点内容,真的很简单。下一次基础分享,我们一起做一个炫酷吊炸天的报表。
导入数据,建立模型,拉图表,做filter,drill through,bookmark。基本就是精通Power BI Desktop了。

欢迎关注转发。
