大家好,感谢你长得这么好看还关注我的博客,么么哒~
今天分享一下批发邮件的两种方法:方法一:邮件合并;方法二:VBA,下面简述之
方法一:邮件合并,这个很容易实现,Word中自带功能,大家网上一搜就知道怎么操作了,不再赘述。此种方法的优点:①容易操作,只需要Word、Excel、Outlook三个MS Office组件协同即可;②能够较大程度上保留Word中的格式(但是不同的邮箱还是会有不同)。缺点:不够灵活,不能添加抄送人,不能添加附件(是否能够带上签名我忘记了~o(╯□╰)o)。故邮件合并常见与批发工资单邮件等情况。
方法二:VBA,由于邮件合并不能添加抄送人,添加附件(重要),所以有些工作场景还是需要使用VBA的方法。网上也有很多批发邮件的模板,朕看了许多,都不够完美,下面给大家分享一款我用的模板,是在原作者的基础上增加了签名功能,如有侵权,请联系我,谢谢~
文件样式如下:
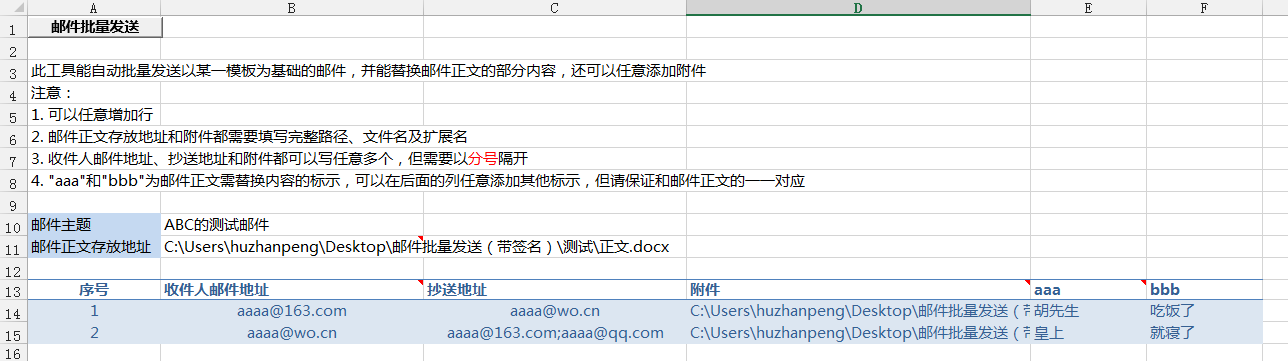
点击左上角“邮件批量发送”表单控件,执行代码,发出的邮件如下:
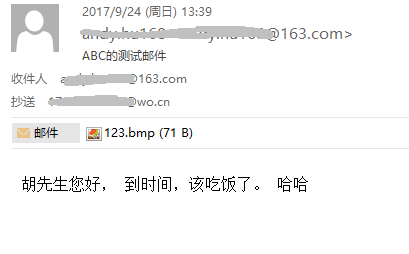
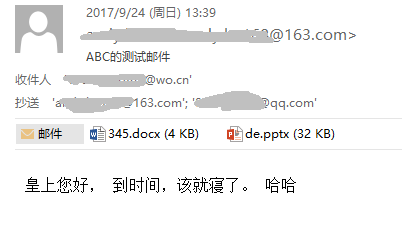
可以看到:①实现了发件人+抄送人(多个)的功能;②带上了附件(多个)。
因此,个人觉得此类情况的应用场景会更多些。(缺点:邮件正文的格式没有继承Word中的格式,可能不够美观)
现在进行改进:增加签名功能,中间会遇到签名中图片不显示的问题,故我们需要将代码中的路径改为绝对路径。此处我详细描述一下:找到你Outlook中存放签名的路径,将其中的“签名.files\image001.png”替换成绝对路径“C:\Users\huzhanpeng\AppData\Roaming\Microsoft\Signatures\签名.files\image001.png”,注意这是我电脑中的路径,也就是说,用记事本打开《签名.htm》这个文件,查找src,将后面的路径都改为绝对路径!!!那么问题来了,如何找到《签名.htm》这个文件呢?分享一个技巧,打开Outlook,文件→选项→加载项→点击最下面的“转到(G)”按钮→点击“添加”按钮→会有一个弹窗,复制弹窗中的路径“C:\Users\huzhanpeng\AppData\Roaming\Microsoft\AddIns“,这个就是AddIns的路径,后退一个文件夹就得到Signatures的路径了,即“C:\Users\huzhanpeng\AppData\Roaming\Microsoft\Signatures”。惊不惊喜?意不意外?
增加了签名代码,修改了签名路径,下面是邮件效果:
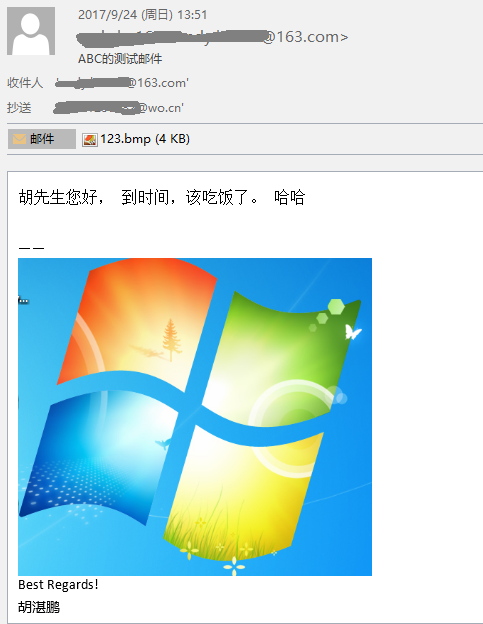
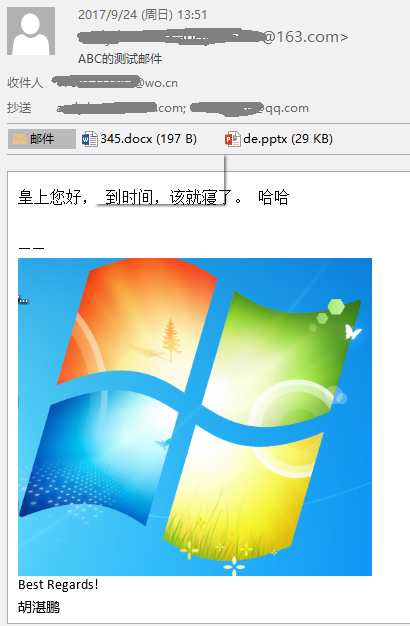
呃,好像测试用的图片有点大了~o(╯□╰)o,不过各位看官不要主要这些细节啦~
以上就是大概过程,唯一不足的地方就是邮件正文不够美观,字体、换行啥的效果,之前我见过别人用的模板是在Excel中定义的,效果可以在邮件正文中体现,有需再研究吧~
哦,对了,批发邮件是可能会遇到弹窗提示,可以在信任中心中设置如下图,如果是公司网络,可能有域的限制,这个选项是不能更改的,那么只能手动允许了,(;′⌒`)
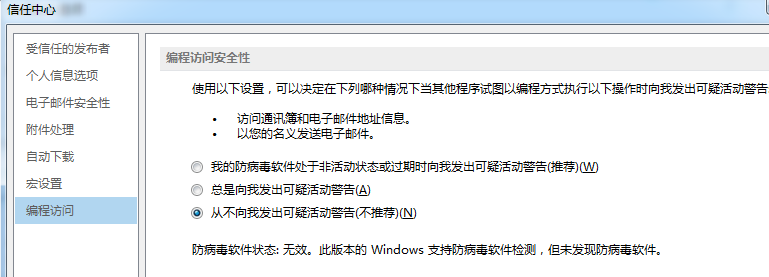
好了,巴拉巴拉说了这么多,附件已上传,如有问题或可改进的地方,请各位客官一定要不吝指教,THKS