MSTR在BI工具中,有很多其他BI工具不带的功能比如与office的无缝集成,本文主要介绍MSTR与PPT的集成配置。
一、服务器端设置
1.首先,服务器端要安装office组件,如下图:(本文档以Web Services J2EE为例)
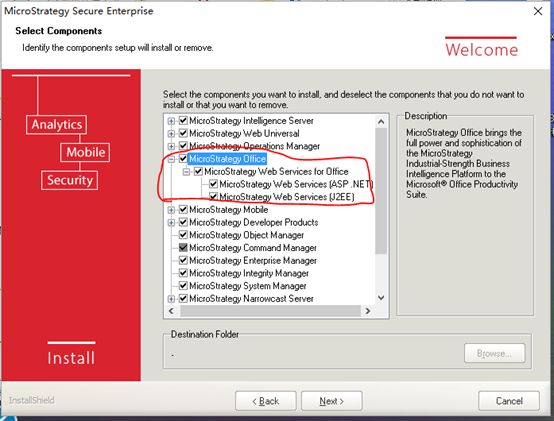
2.在MicroStrategy安装目录下,MicroStrategy\Web Services J2EE\MicroStrategyWS.war,将该war拷贝到$TOMCAT_HOME\webapps下,然后重启tomcat进行解压缩后,得到MicroStrategyWS文件夹,主要该文件夹下面的images文件夹的内容要与MicroStrategy文件夹下面的images同步,这样才会避免自定义图片在office中正常显示。
二、客户端配置
1. 在安装目录下找到MSTR office客户端安装文件,一般在如下目录
Installations\Office\,会发现两个安装文件:
MicroStrategyOffice.msi—32位
MicroStrategyOffice64.msi—64位
根据实际情况选择对应的安装文件
2. 双击安装文件,一路默认即可,安装后打开PPT会在PPT工具栏发现MicroStrategy图标,如下图所示:
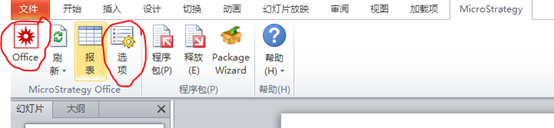
3. 这里面主要用到两个选项:“选项”和“Office”,进入“选项”界面:
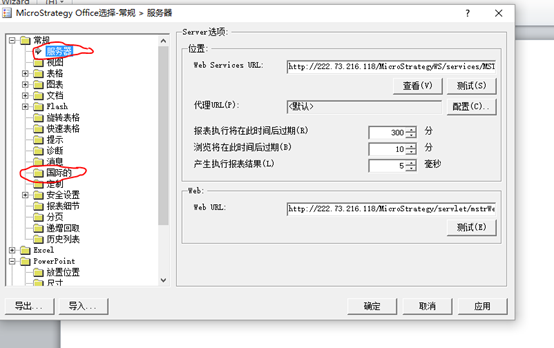
4. 在常规菜单下,点击服务器,指向项目,在“WebServices URL”填入指向项目的信息
http://IP:PORT/MicroStrategyWS/services/MSTRWSJ?wsdl
其中IP和port填入根据实际情况填写,其它不变!!!
点击测试,确保URL的正确定以及可以正常连通项目。
如果更换语言显示,在常规菜单下,选择“国际的”进行语言设置。
5. 进入上步中提到的“Office”页面:选择要登陆的项目。
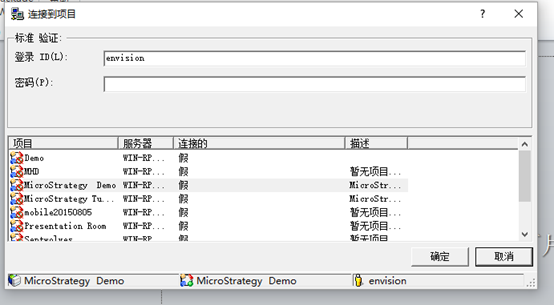
然后确定,进入项目页面。
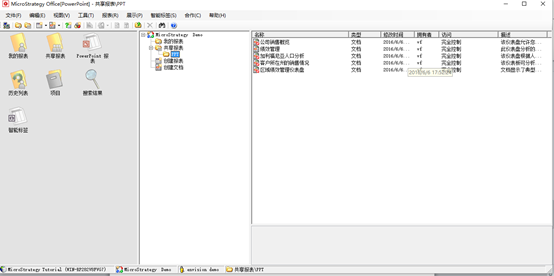
双击要在PPT中展示的文档,出现如下页面:
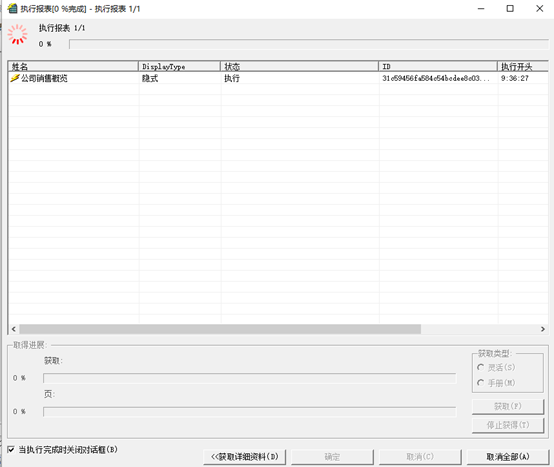
直至加载100%,即完成。
6. 加载完成后,会返回到项目页面,可以选择最小化或者关闭,切换到PPT展示页面。
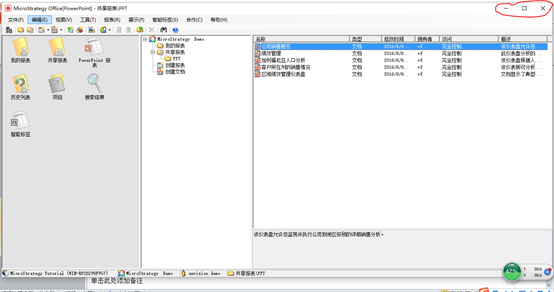
展示页面如下图:
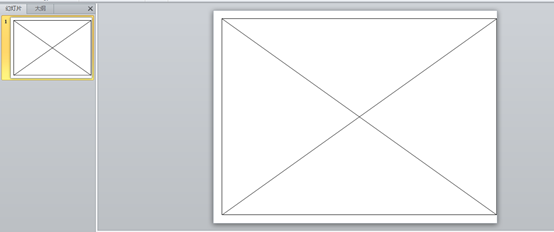
会发现是个大“X”!!这里要注意:此时幻灯片必须播放模式,才可以看到页面!!!
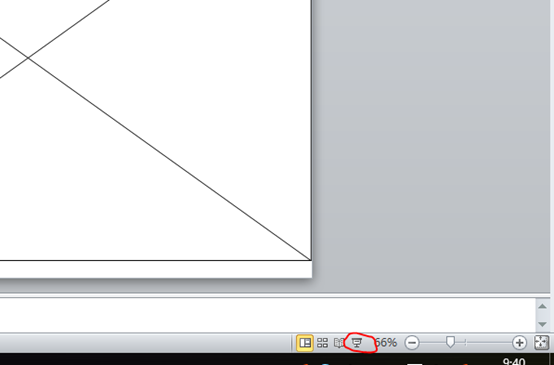
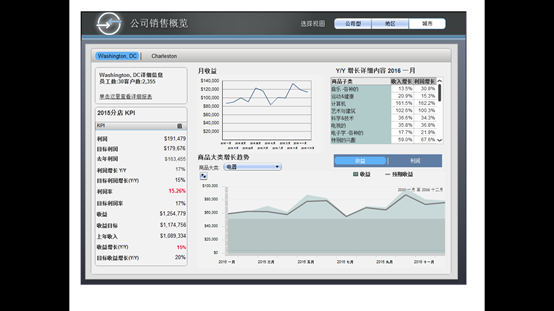
三、常见工具栏说明
1.刷新:当后台数据发生变化时,只要点击刷新即可;
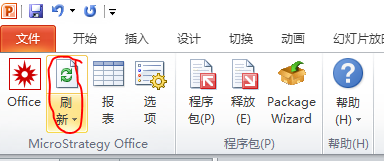
2. 进入“选项页面”,里面包括了对word、Excel和PPT的定制化设置等。