在微软POWER BI中的默认聚合运算有以下几种
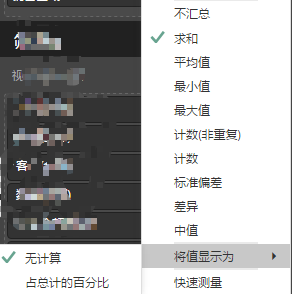
但是在实际应用中会经常碰见加权平均值的情况,由于加权平均值需要两列数据才能算出,不能使用正常的聚合运算得到,只好采取其他的方式完成。
以下就是在POWERBI中实现加权平均的步骤.
示例表,后面使用这个数据得到不同销售区域的加权平均价格
销售区域 客户 产品 价格 数量 销售金额
华北 北京冰箱 MDI100 15 20 300
华北 青岛冰箱 MDI100 13 500 6500
华东 上海冰箱 MDI100 12 1000 12000
算法,销售区域加权平均价格=客户价格*客户数量/销售区域总数量
步骤1: 导入数据
将表格数据导入到POWERBI中(可以点击输入数据按钮后,直接粘贴数据)
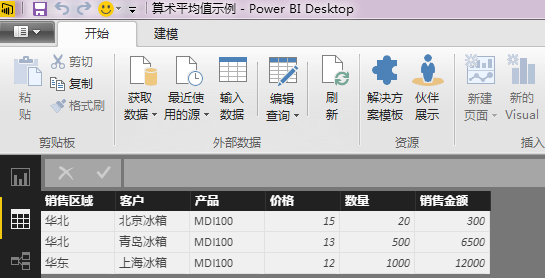
步骤2:创建引用表
点击编辑查询
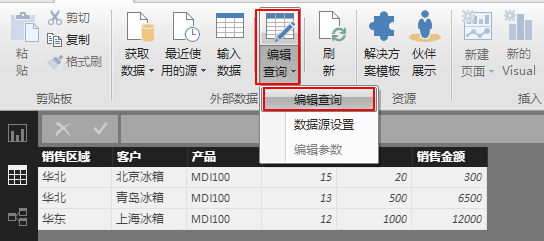
显示查询编辑器界面
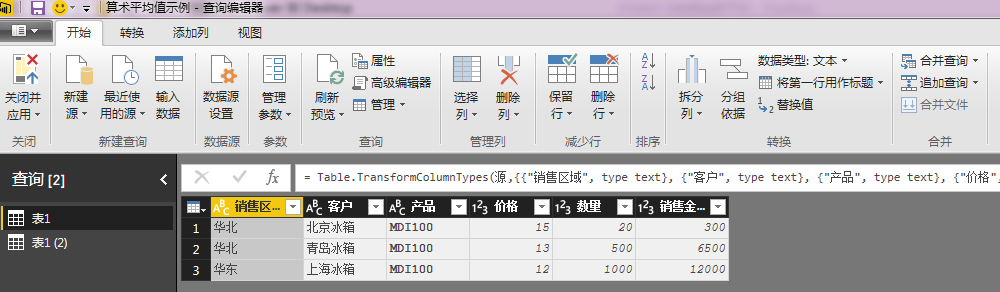
在表1用右键单击,并选择引用
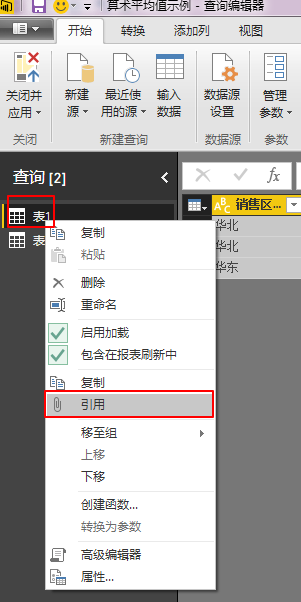
这时会创建一个表1的引用表,二者的格式一样,数据来自表1
步骤3:分组
选择引用表,这里是表3,点击工具栏分组依据
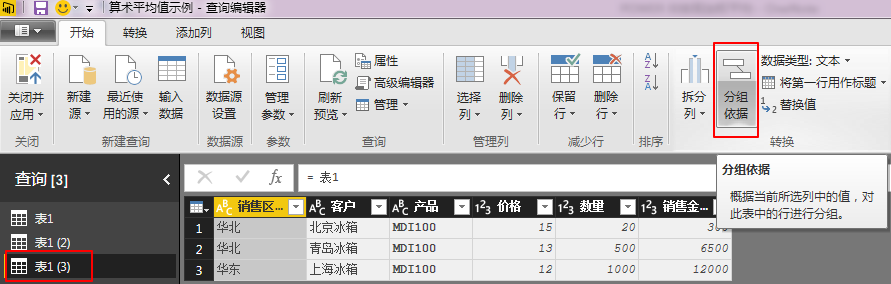
由于我们要计算销售区域的加权平均,必须得到销售区域的总金额和总数量,这两者是可以通过分组后的计算得到
选择高级后,可以添加多个新列,分组选择销售区域,增加2列,销售总金额和销售总数量
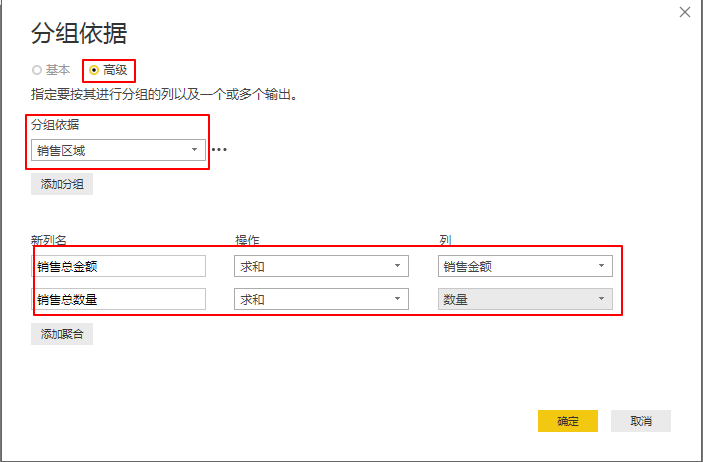
表格3变成以下格式,已经按照销售区域,聚合了销售总数量和总金额

应用并关闭查询编辑器

步骤4:计算加权平均值
选择表3后,在表格上右键,选择新建列
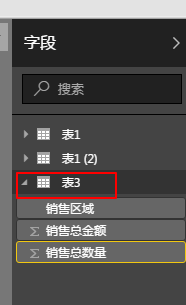
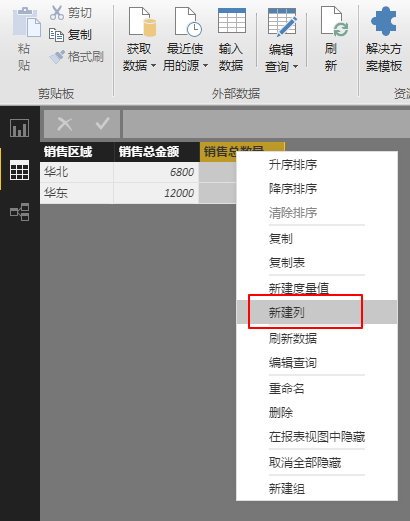
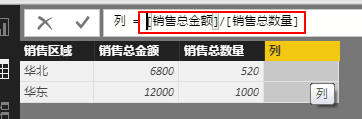
改一下名字
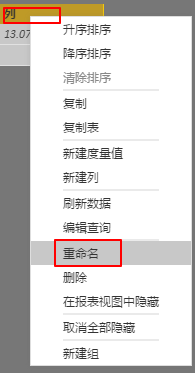
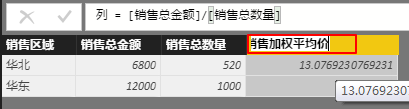
步骤5:展示
我们在POWER中的显示区域进行设置
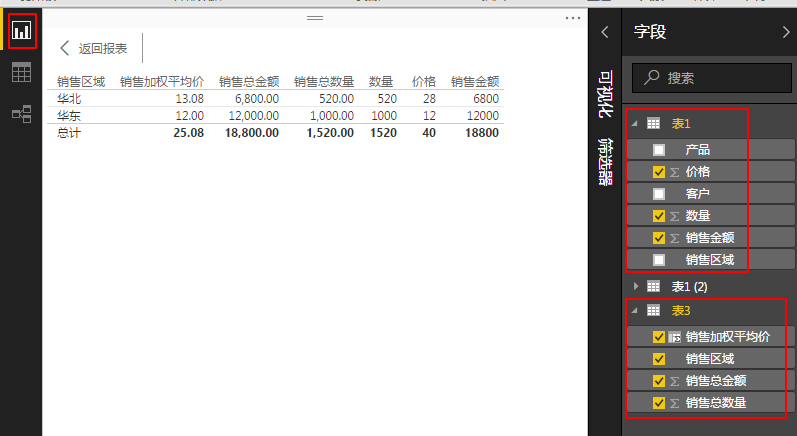
加上客户的信息后
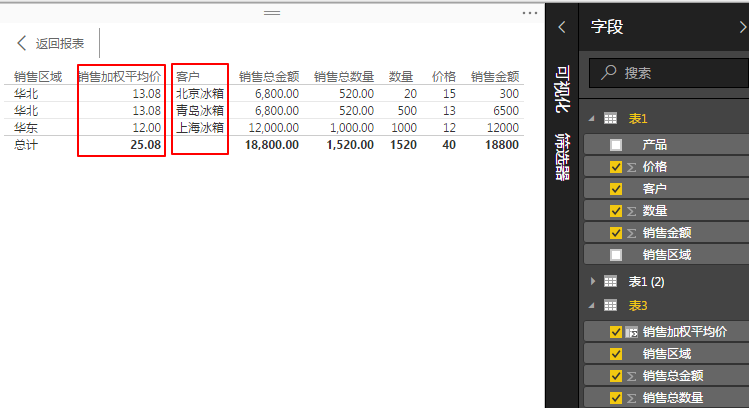
我们看到,共有两行数据,数据分别来自表1和表3。
总结一下我们用到的技术:
1.引用表,让原表提供明细数据
2.分组,让引用表提供分组数据
3.新建列,计算加权平均数