排序往往是我们职场办公中进行数据分析时的第一步,它可以按照一定的顺序对工作表中的数据进行排列,帮助我们发现数据的规律。今天就和大家分享下职场办公中最常用的四种排序术,顺利让数据重新“站”个队。

职场人士必备的四种排序术
1、最简单排序:单条件排序
操作方法:选中数据表格任意一单元格,点击【数据】选项卡下的【排序】。根据需要,设置排序“主要关键字”、“排序依据”、次序等
操作GIF如下:
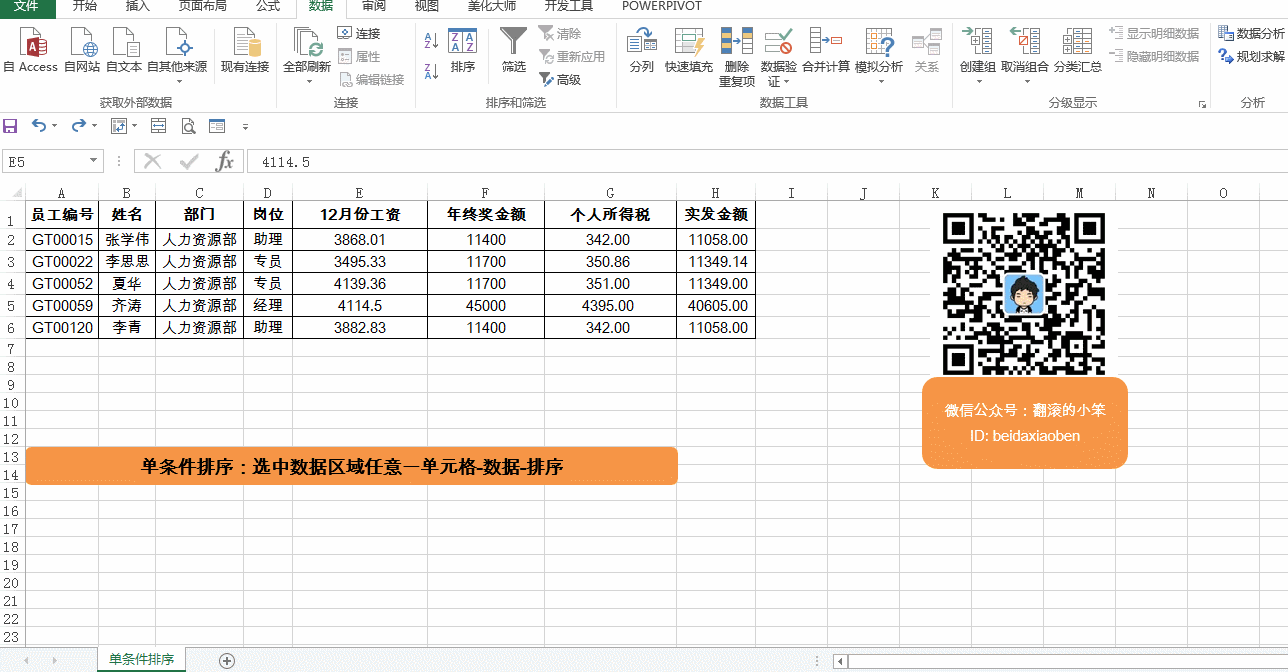
单条件排序
2、多条件排序:优先顺序要理清
多条件排序即对数据表的多个字段依次进行排序,如按照职务高低,同时年龄从大到小。根据排序需要,从最优先字段到次优先字段,依次添加设置。
操作方法:选中数据表格任意一单元格,点击【数据】选项卡下的【排序】。根据需要,设置最优先字段的“主要关键字”、“排序依据”、次序;添加排序条件,设置次优先字段的“主要关键字”、“排序依据”、次序。以此类推。
操作GIF如下:

多条件排序
3、自定义排序:嵌入你需要的顺序
我们对岗位进行排序,希望的顺序是“经理、专员、助理”。当我们设置升序或降序时,突然发现排序失效了。

失效的数据排序
当Excel内置的顺序无法满足排序需要时,我们就需要设置自己的排序,这个时候就要用到自定义排序功能了。
操作方法:【文件】-【选项】-【高级】-【编辑自定义列表】-嵌入你需要的顺序。在排序中选择自定义排序即可。
操作GIF如下:
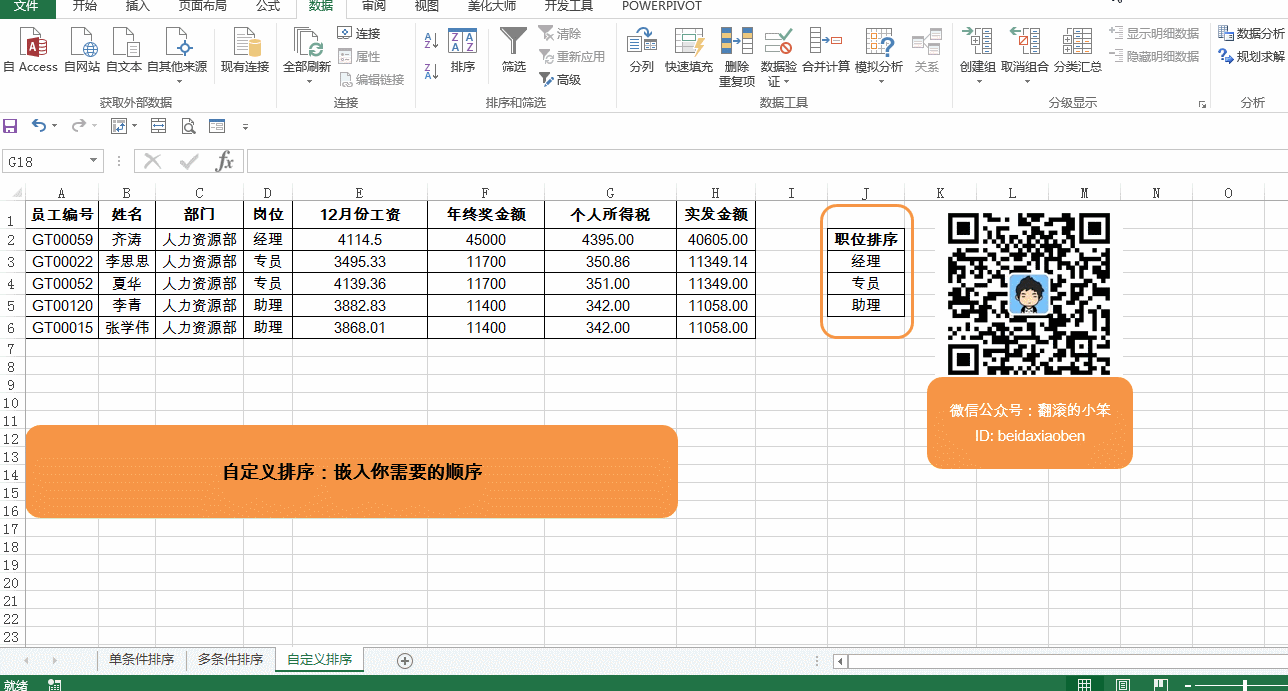
第一步:嵌入你需要的顺序
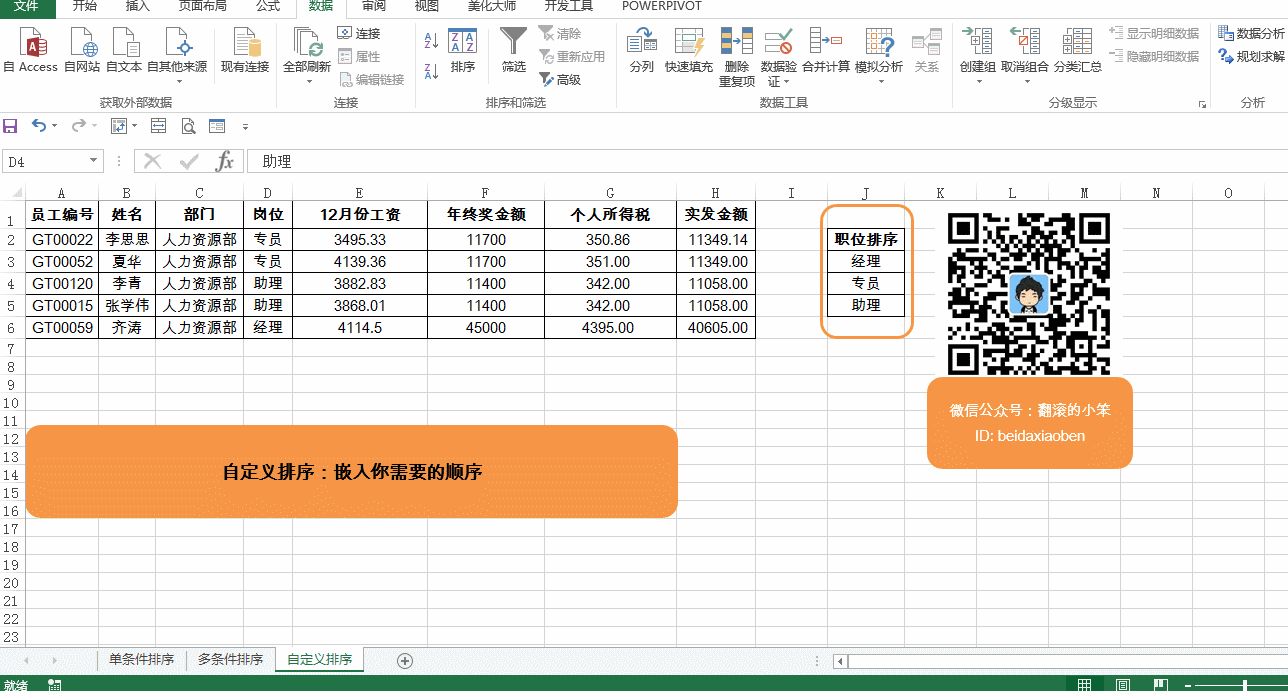
第二步-选择自定义序列
4、按照笔画排序:签到表必备
当我们做会议签到时,经常需要按照参会人员姓氏笔画进行排序,那么如何操作呢?
操作方法:【排序】-【选项】-【方法】-【笔画】
操作GIF如下:

按照笔画排序
希望对大家的工作有所帮助!
欢迎大家关注文集Excel常用技巧,与大家一起共同成长学习。