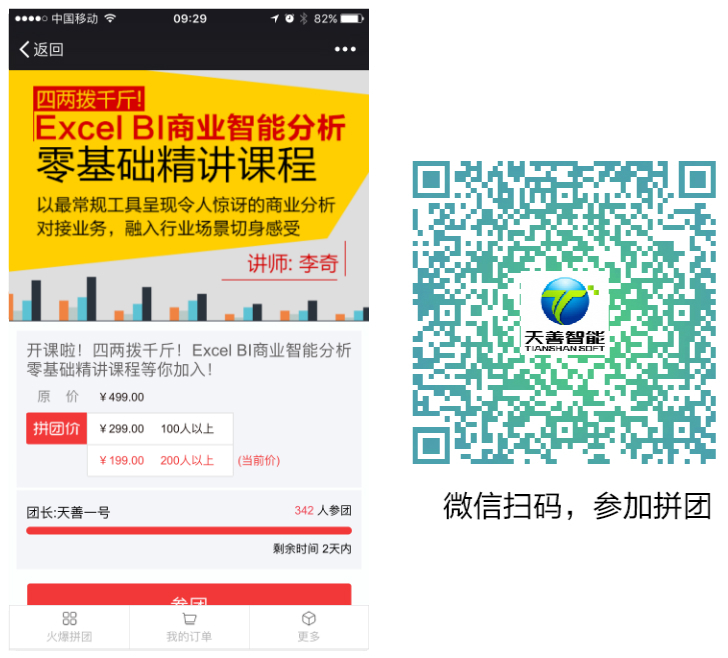在商业智能技术深入人心的今日,传统静态报表已经越来越无法满足报表阅读者不断追求灵活、高速、自助式获取数据信息的需求。如果你是一个有危机感和上进心的“表”哥或“表”姐,或许你已经开始担心将来你手头负责的静态报表会在未来某天被某个商业智能动态仪表板所替代。那么与其坐以待毙,不如想办法提升自己的工作能力,让自己变得无法替代。本文就来教大家一招将Excel静态图表变为高交互式动态图表的方法。听说耐心看到最后的小伙伴业务能力都变强了(^_^)。
首先咱们需要一个业务场景,比如你的老板需要分季度、分月份以及分日期的看到去年全年公司营业额变化趋势。如果你制作的是静态图表,那么就需要像下边这样至少三份静态图表进行展示。
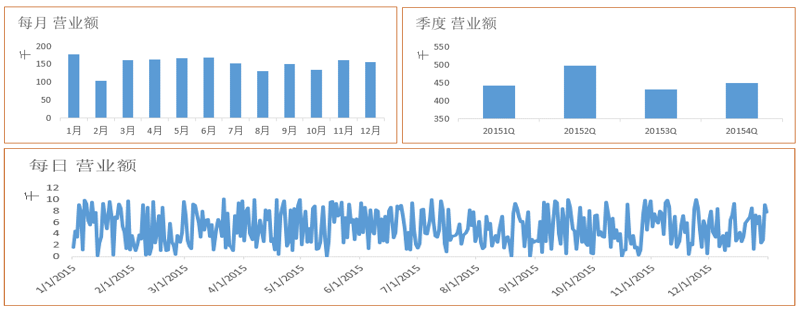
这样的静态图表无法与阅读者进行交互式展现,所以无法灵活地传递数据信息。尤其是在每日营业额的图中,由于全年有三百六十五天,所以图表中就有365个数据,由于数据过多造成图表本身变得过于凌乱。这样的图表不仅无法传递重点,甚至有可能造成阅读者的困惑,从而引发决策上的误判。应对这样的问题时,最好的解决方案是能为阅读者提供一个时间段的选择功能,让阅读者能够自助式地操作图表获取不同时间段上的不同数据信息。在满足此功能的基础上,考虑到整个报表的简洁性,最好还能化繁为简,将以上三个图表合为一份图表,并在此图表中添加选择功能,让阅读者可以通过选择不同选项来获取季度、月份以及日期三种不同时间维度下的图表信息。那么满足上述要求的动态图表可以在不使用VBA的情况下制作出来吗?答案是肯定的。制作这样的动态图表我们需要用到Excel中的“表单控件”、“OFFSET公式”、“名称定义”以及“基本图表”这四个功能。制作后的动态图表效果如下:
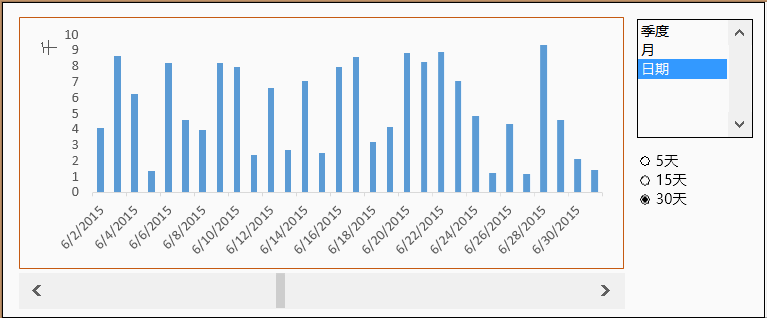
动态图表的操作功能如下:
1. 通过对图表右侧列表框中的选项进行选择,可以改变图表显示的时间维度(季度、月份或日期)。
2. 当时间维度设定为“日期”时,通过对图表右下的选项按钮进行选择,可以更改图表中显示的日期数量(5天、15天或30天)
3. 当时间维度设定为“日期”时,通过对图表下方的滚动条进行操作可以更改图表中的显示日期。
那么上边动态图表是如何制作的呢?在学习制作方法之前,我们先要简单了解一下动态图表的制作思路。制作思路分为以下六个步骤:
1. 制作静态基本图表
2. 选择图表所需要的表单控件
3. 为表单控件设置数据源区域及单元格链接
4. 将控件单元格链接中指定的单元格地址作为OFFSET公式中的某个参数,并用OFFSET公式返回图表需要引用的数据区域。
5. 通过名称管理器将OFFSET公式设定为某个名称
6. 将设定好的名称指定给图表作为图表引用的数据源使用。
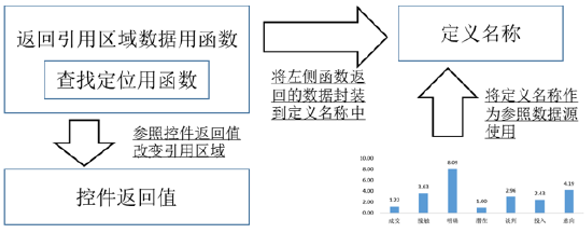
那么接下来就是制作动态图表的具体方法:
1. 先将原始数据按照日期、月、季度的顺序排列在不同列中
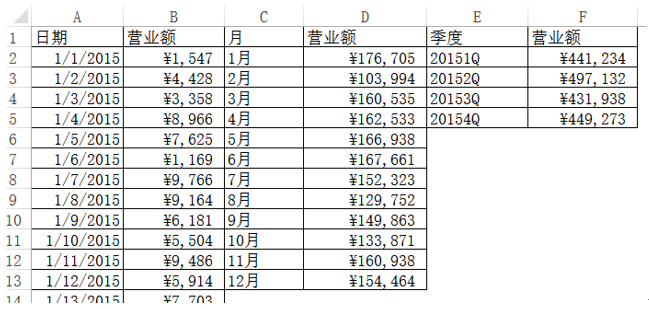
2. 使用季度数据制作静态的柱形图

3. 在“开发工具”选项卡下的“控件”功能组的“插入”功能中为图表插入“列表框”、“选项按钮”及“滚动条”三种表单控件
三个插件的设置如下:
列表框:
A. 先在Q8-Q10单元格中分别输入“季度”、“月”、“日期”
B. 列表框的设置控件格式如下(右键选中列表框-列表中选择设置空间格式):
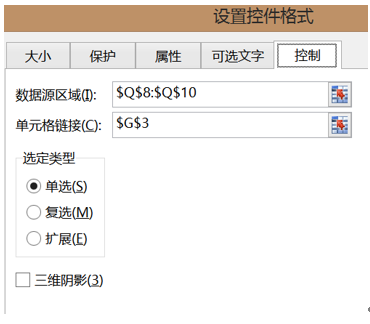
滚动条:
A. 滚动条的设置控件格式如下(当前值可以设定为5-365中的任意值):

选项按钮:
A. 先创建三个选项按钮,分别改名为5天、15天及30天
B. 选项按钮的设置控件格式如下:
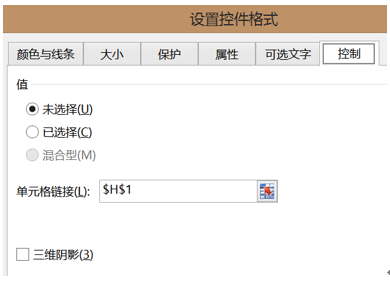
4. 通过“名称管理器”新建以下名称:
图表数值相关名称:
时间序列值: =IF($G$3=1,季度值,IF($G$3=2,月值,日期值))
季度值: =OFFSET($E$1,1,1,4,1)
月值: =OFFSET($C$1,1,1,12,1)
日期值: =OFFSET($A$1,$G$1-4,1,$G$2,1)
图表坐标轴相关名称:
时间序列轴: =IF($G$3=1,季度轴,IF($G$3=2,月轴,日期轴))
季度轴: =OFFSET($E$1,1,0,4,1)
月轴: =OFFSET($C$1,1,0,12,1)
日期轴: =OFFSET($A$1,$G$1-4,0,$G$2,1)
5. 将图表的图例项及水平(分类)轴标签引用的数据按如下形式更改:
图例项(注意只将“系列值”中!后边的内容更改为时间序列值,保留!前边的内容):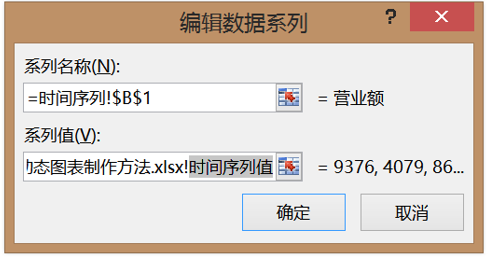
轴标签(注意只将“轴标签区域”中!后边的内容更改为时间序列轴,保留!前边的内容):
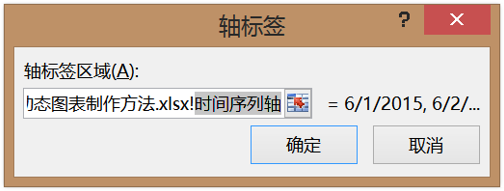
通过以上步骤的操作,就完成了高交互式动态图表的制作。快来感受一下静态图表转变为动态图表后的效果吧。
文中介绍相关文件以上传至百度云,欢迎下载学习:
链接:http://pan.baidu.com/s/1eSgJYSE 密码:k9cl
想要深入了解Excel动态图表制作技巧以及更多的Excel商业智能相关内容可以通过报名以下课程学习:
课程网址: https://edu.hellobi.com/course/133
用数据说话-Excel BI商业智能分析零基础精讲课程
参团二维码链接如下: