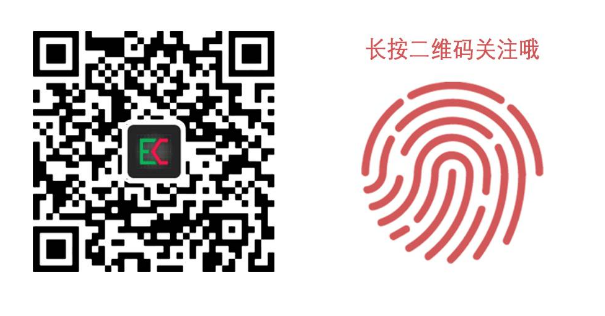本篇内容纯属捡漏,因为前面的诸多高大上图表类型已经将类似技巧讲解的通透明了,本就无需多讲。
但是我就是觉得这个图表有点儿可爱、小清新,忍不住就写了,其实用到的技巧还是之前讲过的细节技巧的堆砌。
案例图如下:

用到的核心技巧仍旧是:
时间刻度+堆积面积图+错行组织数据+散点图辅助列(添加标签)
以下是作图数据组织思路:
获取的原数据要转换为累积和数据(即和为100的数据)

通过观察该堆积条形图的每一层颜色色块在水平方方向上的分割点 (中间的辅助序列也算),获取所有分割点数值,并按顺序排列。
同一组业务数据按照业务指标顺序排列(不按大小),两组指标之间则需按照数据大小顺序(即不同层级分割点出现的先后顺序)。
除了首尾两个点只需一个指标之外,中间点均需成对出现(方便通过时间刻度来缝合断点)。
这里需要让大家注意的是6~10列中,为啥前四列是阶梯状上升,而最后一列数据跑到最下面去了,这里是根据原图中辅助序列的截面线的方向来确定的,前四个截面线都是朝向左下角的,最后一个是朝向右下角的,如果按照顺序阶梯状上升的话,最后那个截面线就会同前面一样朝左下而非右下,这样就与原图跑偏了。(你拿到源文件可以通过亲手时间感受其中差别)
将作图数据选中并插入堆积面积图(不包含首行首列)。

右键打开选择数据菜单,将水平轴标签选项数据源指定为首列。(B7:B24)
打开X轴菜单设置选项,轴类型更改为日期与时间刻度。

清除不必要的冗余元素,添加文本及注释信息。
关于数据标签的信息,这里介绍的方法仍然是使用散点图辅助辅助标签法:
数据如下:(关于散点X轴位置,需手动核算位置,可以通过函数实现)

I34=SUM($H$33:$H33)+H34/2
#以上只是其中首行单元格函数,注意其中绝对引用与相对引用。
添加完成之后,需手动更改最新添加的两个序列为散点图,并为其指定正确的X轴、Y轴坐标。紧接着使用标签添加工作,为其分别添加数据标签。(我所使用的是 XY Chart Labels)

做一些微调和美化修饰工作,最终的图表效果如下:

不知道是否模仿的还好,希望不要辜负大家的眼睛,细节性的步骤就不再详述了,借鉴的越少,自己探索的过程越多,这样也容易提高技能 ,获得的成就感也就越强,不是嘛~
我只是提供下思路,剩下的,就看各位脑洞大开,玩出新花样了,有问题记得在群里问哦~在线必回~
我们EasyCharts团队在网易云课堂等你来上课哦,长按下面的二维码就可进入网易学习课堂。本课程定价为19.9,在2017年1月11日前的打折优惠价为9.9。

Excel商业图表修炼秘笈-基础篇 - 网易云课堂 (二维码自动识别)
简介
真正的高手,不是会制作高难度的图表,而是能把最平常的图表绘制出商务范!小菜鸟,老司机,都不容错过本课程哦!
1. 这是Excel史上最全的基础图表类型讲解;本课程重点讲解了23个基础图表案例,包括Excel自动生成的柱形图,条形图,折线图,面积图,散点图,饼图,圆环图、雷达图,表格,卡片等常用商业图表。
2. 这是Excel史上最全的商业图表风格学习大全;本课程提供了5种商业图表风格的图表,包括《商业周刊》风格,《华尔街日报》风格1和2,《经济学人》风格1和2,共5种经典商业杂志图表的风格。
3. 本课程包括了150多张张商业图表演示Excel源文件。每个基础图表案例至少提供6种以上不同的图表风格演示,供读者选择与学习,可以满足不同人群的审美需求。
EasyCharts团队出品
帅的人都关注了EasyCharts团队^..^~
QQ交流群:454614789
微信公众号:EasyCharts
更多信息敬请查看: http://easychart.github.io/post/Easycharts/