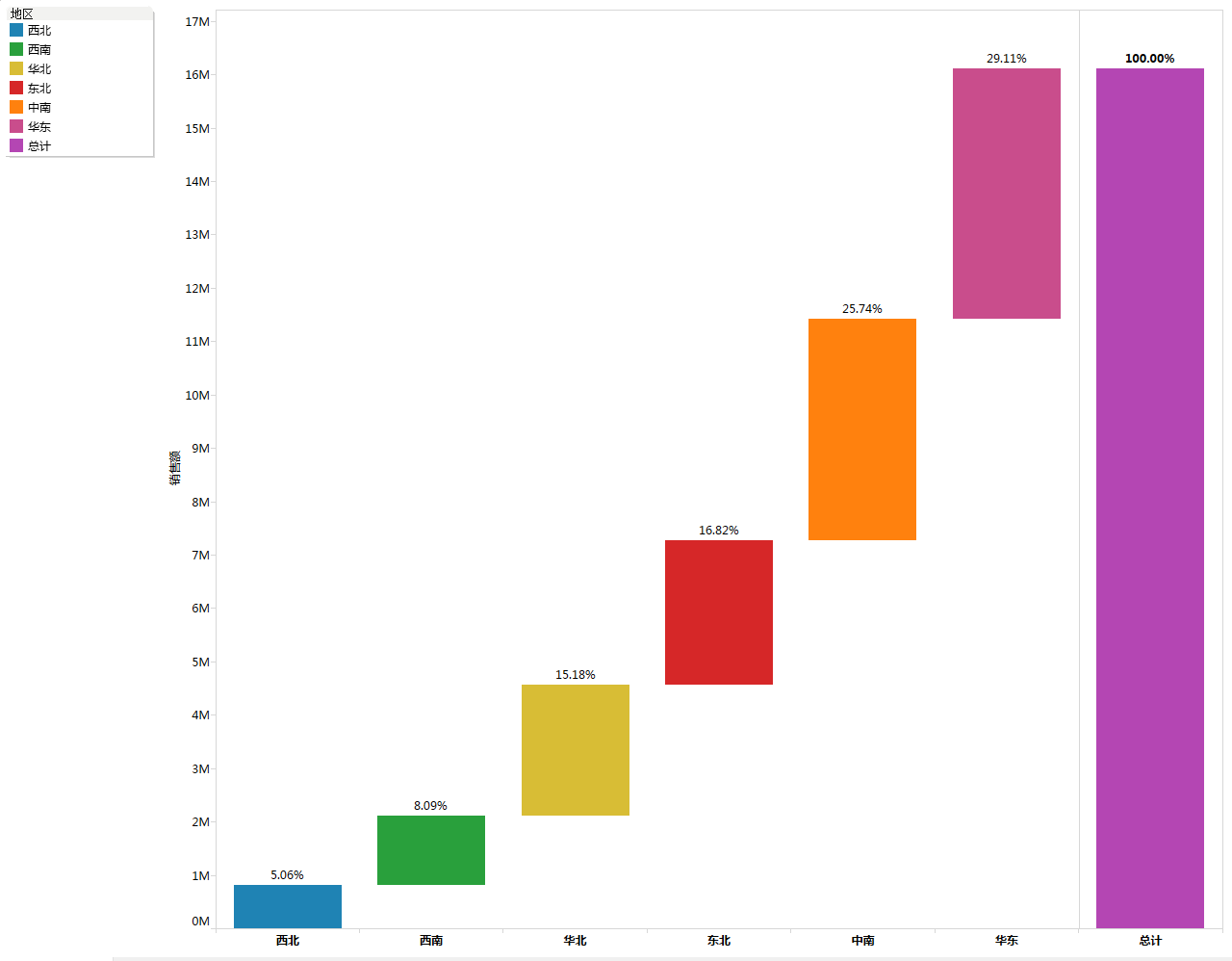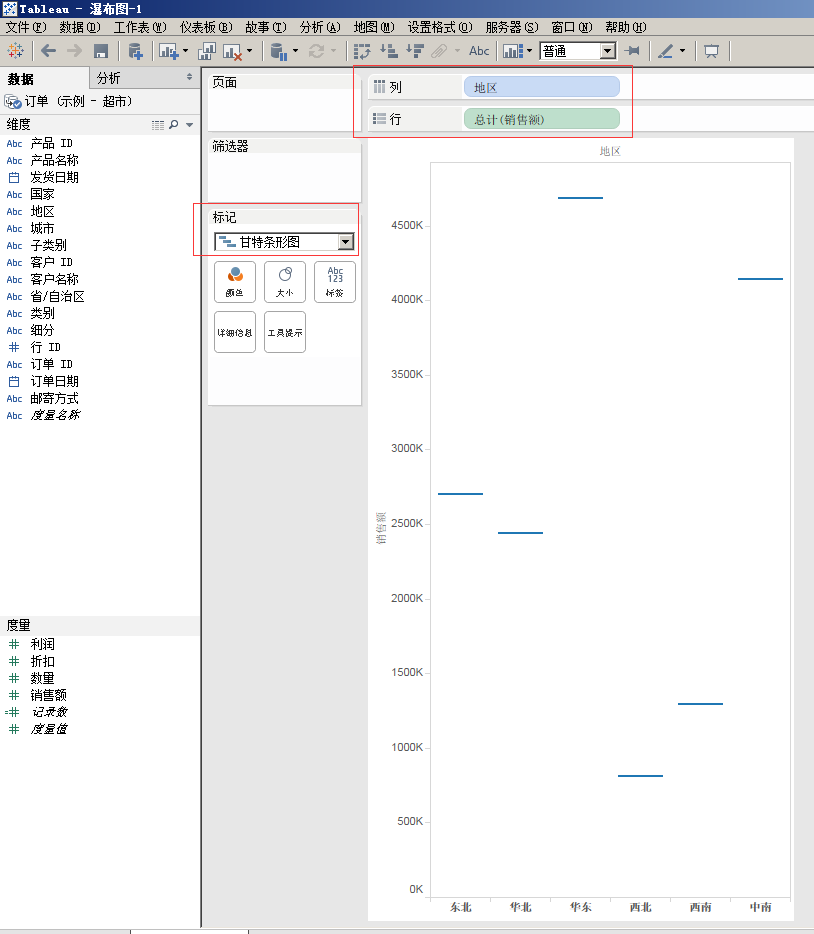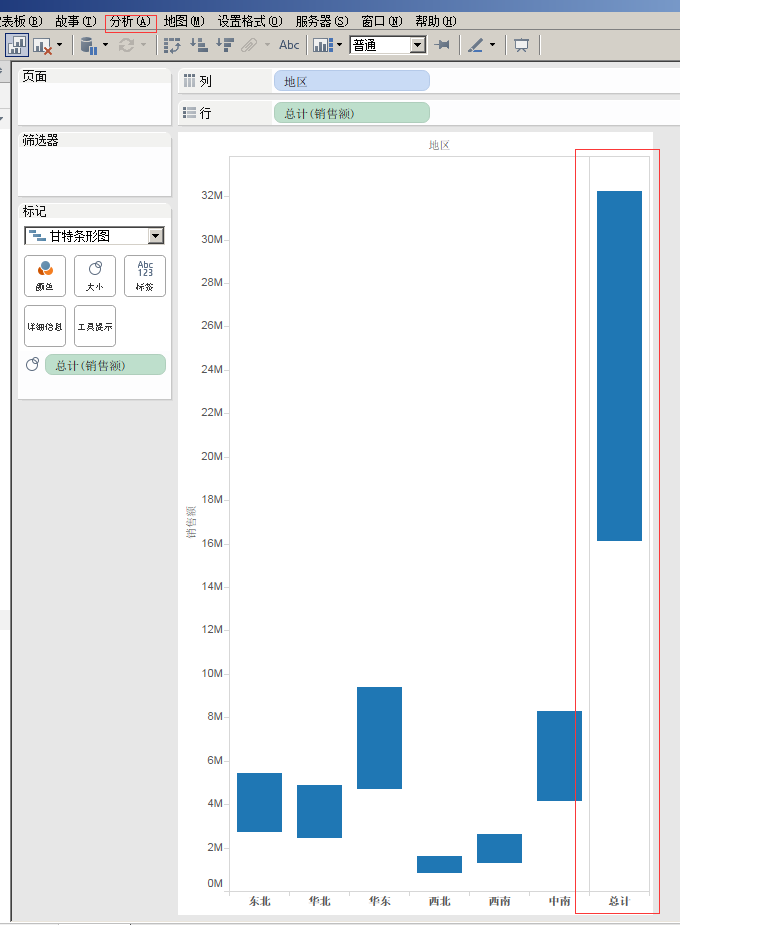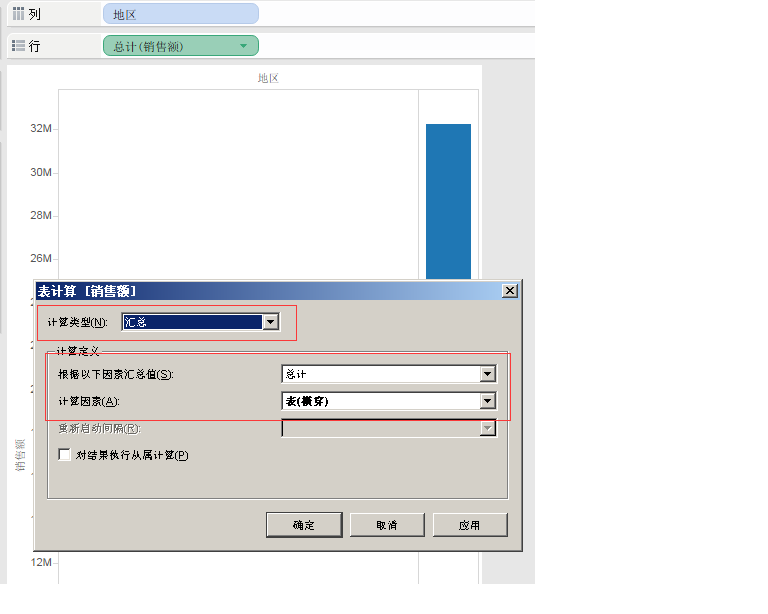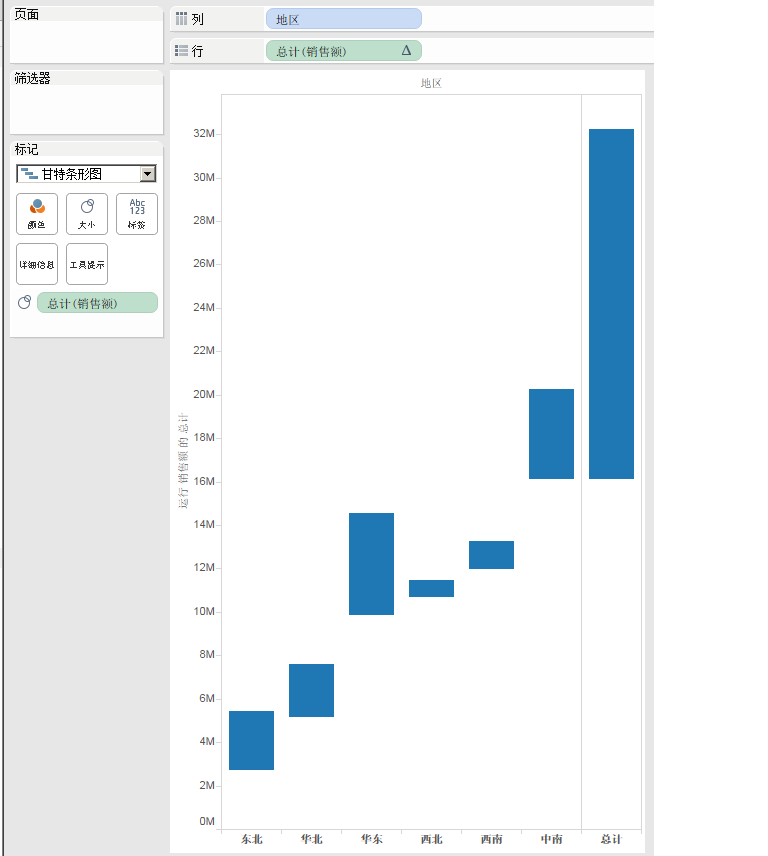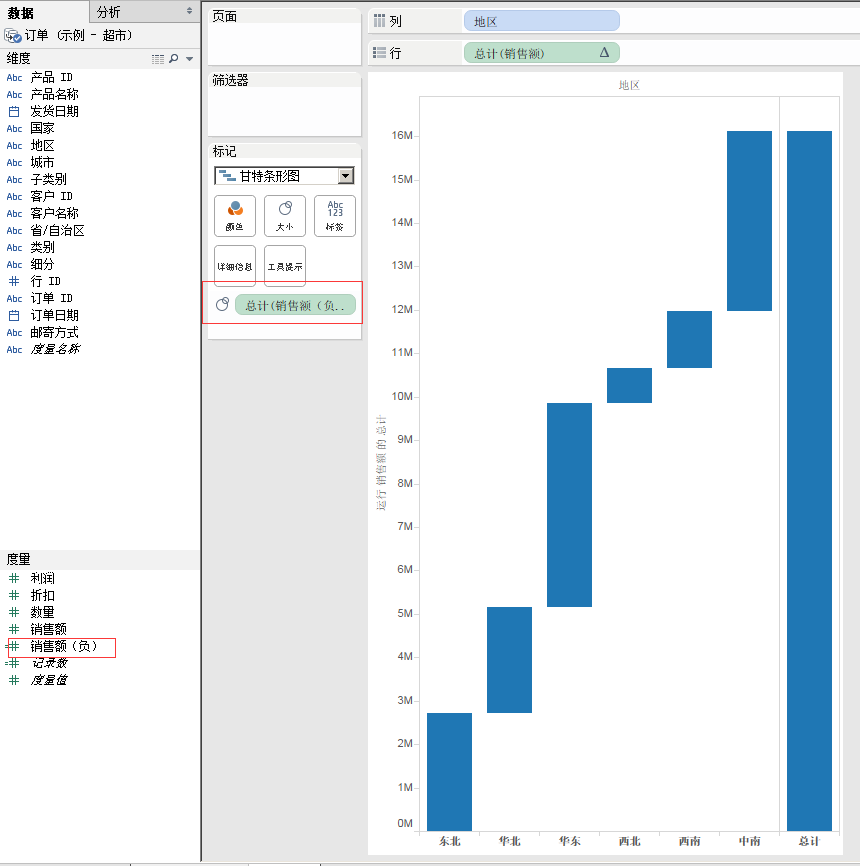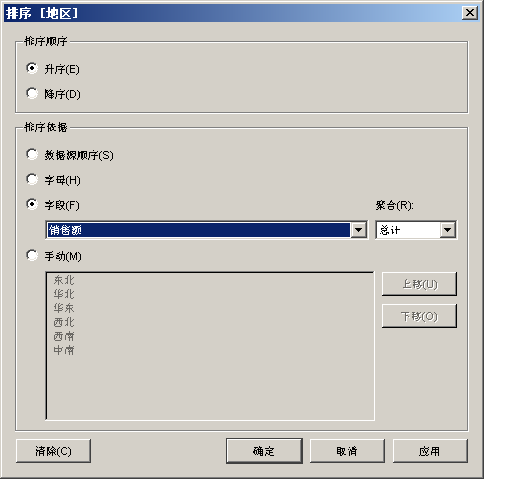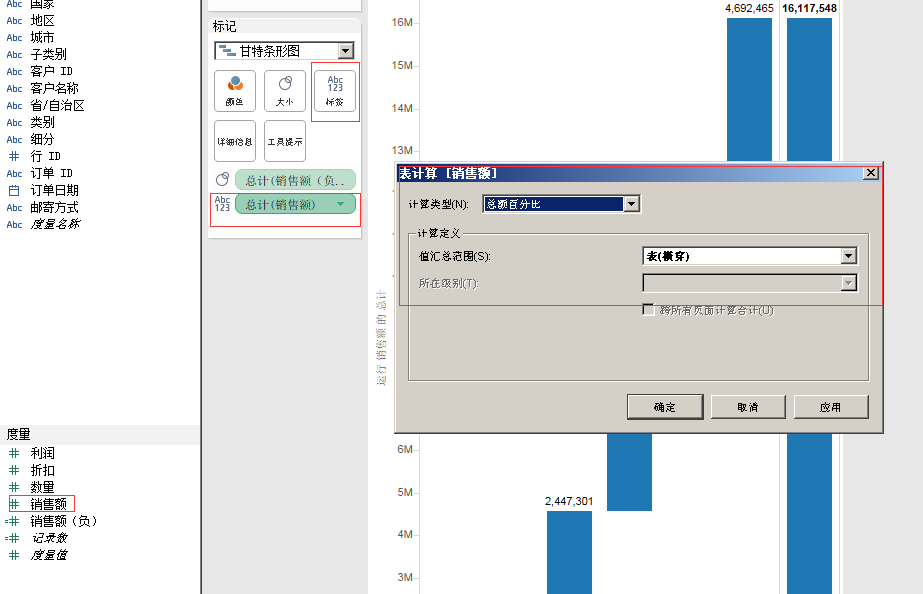瀑布图是由麦肯锡公司独创,采用绝对值与相对值结合的方法,用于表达数个特定数值之间的数量变化关系(或分布)。
对于Tableau来说,并没有直接可以拿来使用的瀑布图模板,但可以使用”甘特条形图“来实现同样的效果。比如:
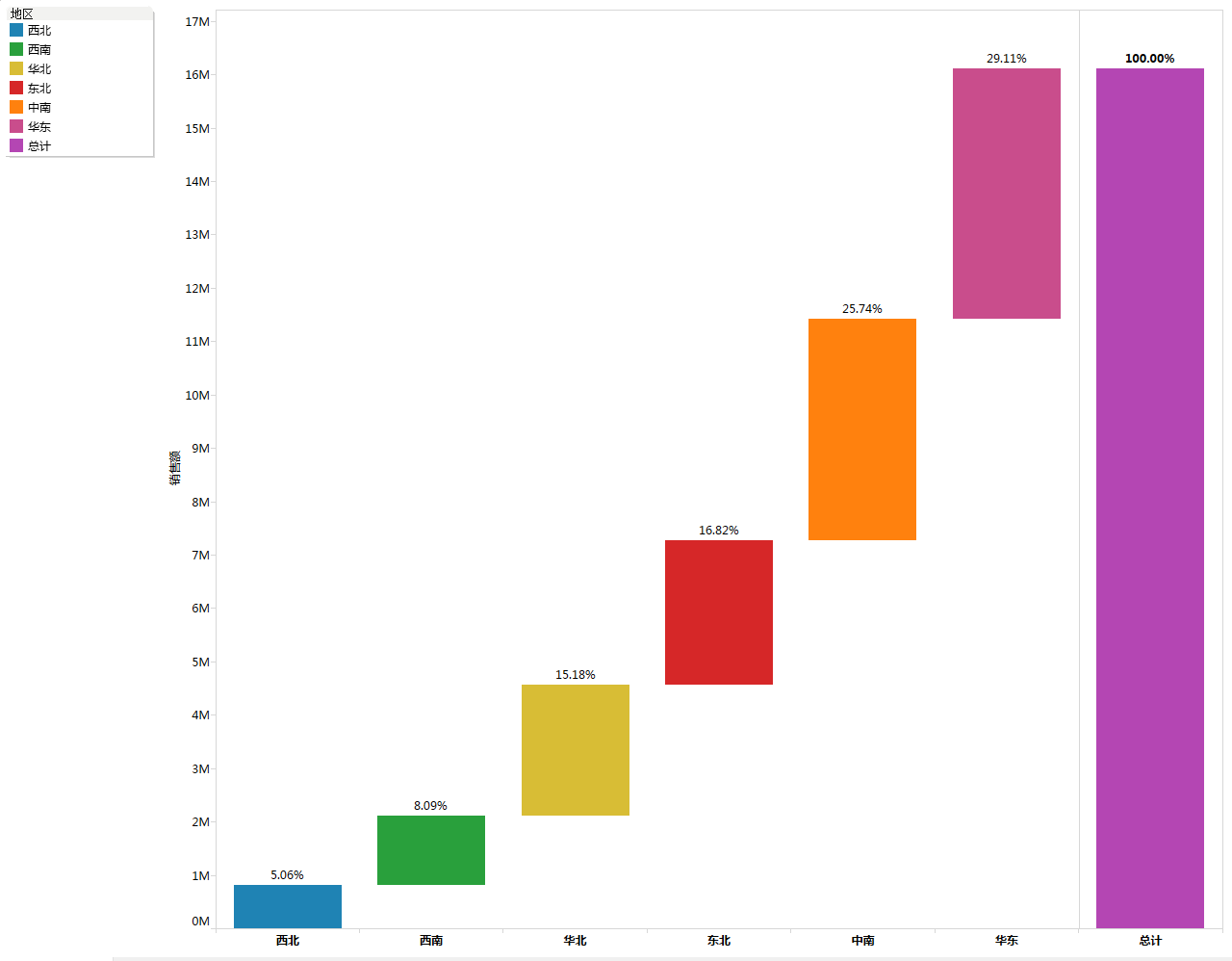
下面就来介绍下制作步骤:
1.先确定维度、度量,并确认每条”水流“的开始位置,具体如下:
将维度”地区“拖放到”列“,将度量”销售额“拖放到”行“,然后”标记“选择”甘特条形图“:
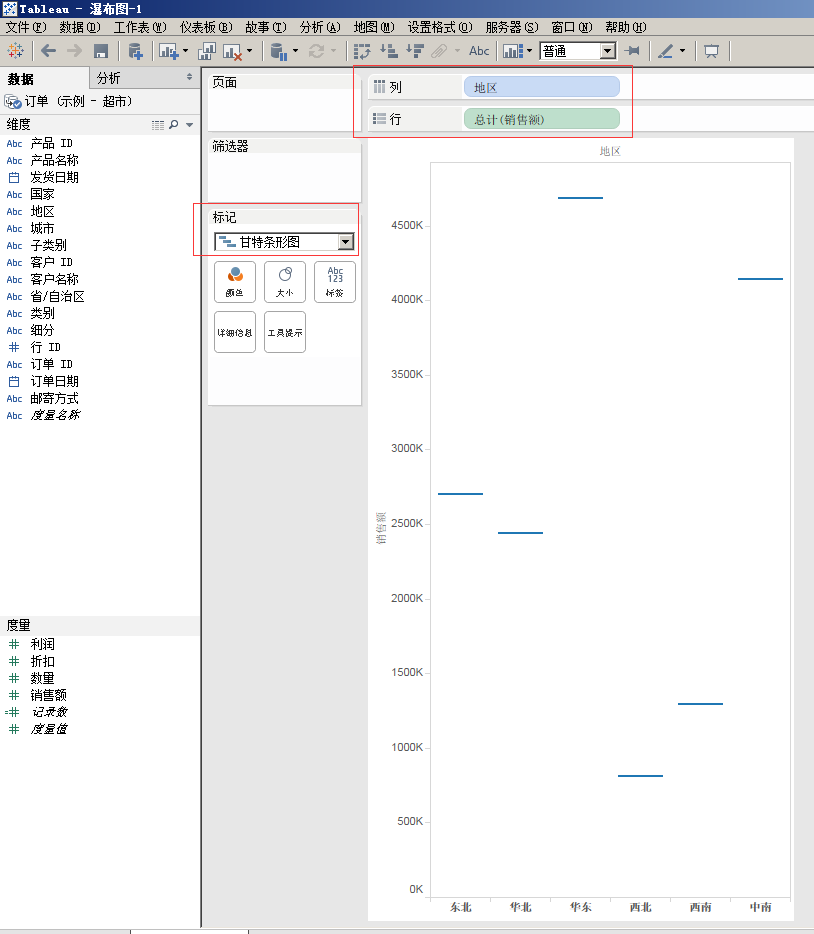
2.现在各地区”水流“的开始位置已经确定了,接下来将”销售额“拖放到”标记“-”大小“上,形成”水流“长度:

这。。。这也太别扭了吧,根本不是想要的样子啊。。。问题出在哪儿呢?
3.其实很简单,我们只是定位了每个地区销售额“水流”的开始位置,但是并没有将各个地区的销售额放在一个整体里。这个整理就是总销售额,因为我们要看的是各个地区在整个销售额中的占比和分布,因此我们需要做如下处理:菜单栏选择”分析“-”合计“-”显示行合计“,
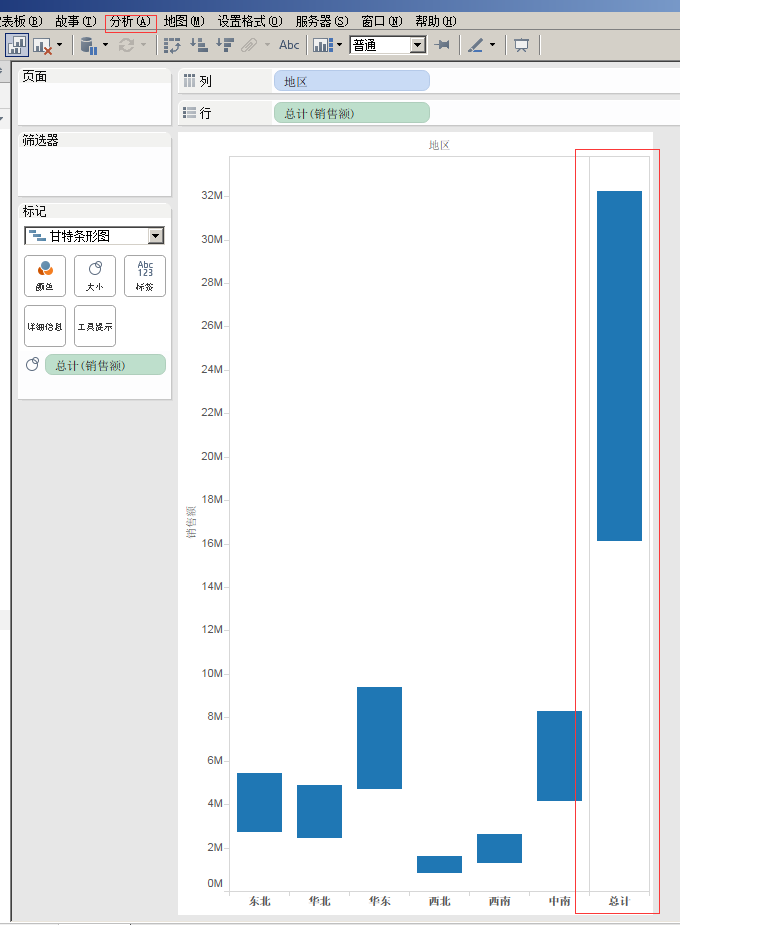
仔细观察,你会发现Y轴的坐标已经超过了总销售额,我们需要再做如下处理:
4.选择”行“-”总计(销售额)“,单击下拉三角,选择”添加表计算“,”计算类型“选择”汇总“,”计算定义“-”根据以下因素汇总值“选择”总计“。
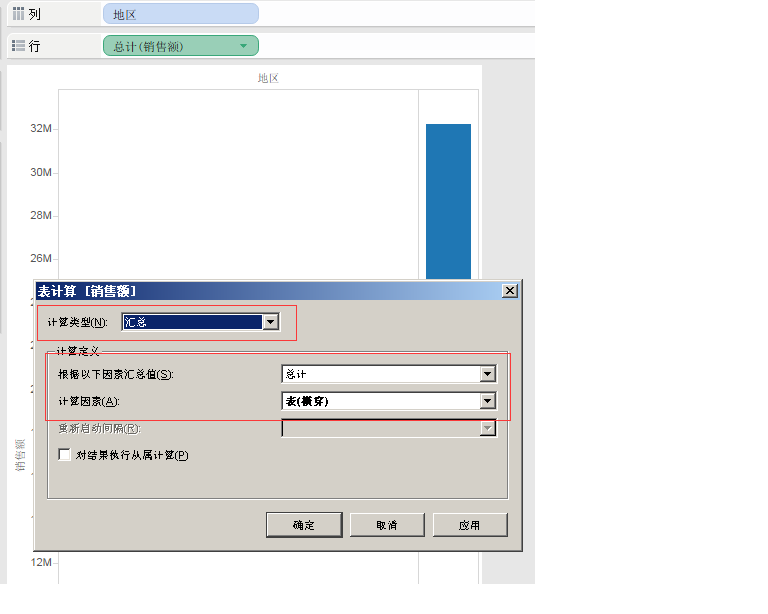
得到如下结果:
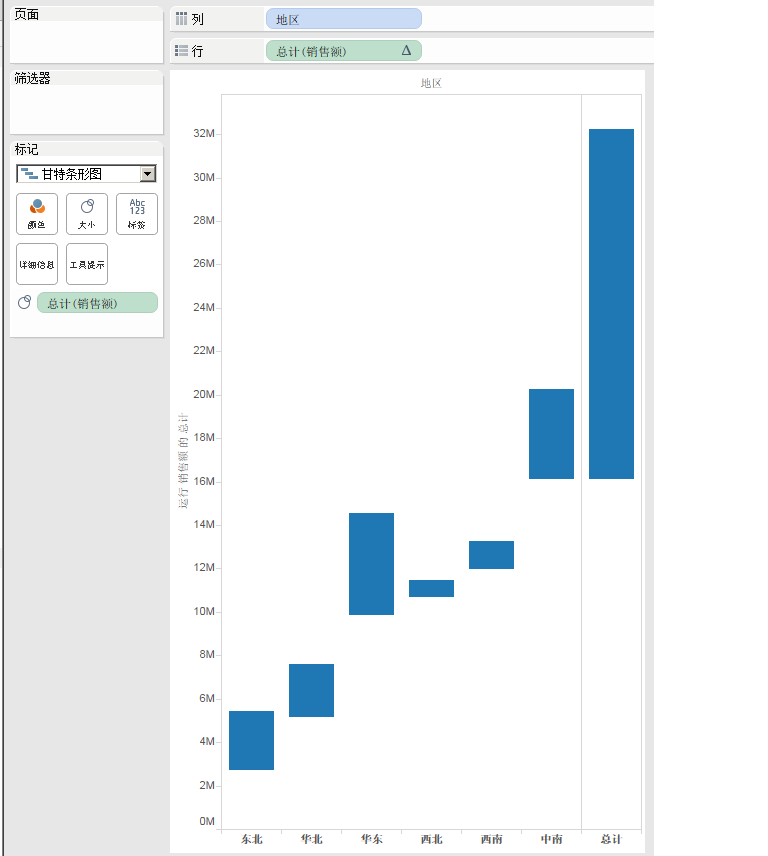
仔细看看,还是觉得不对,为什么Y轴还是大于总销售额呢?其实问题出在我们是直接使用”销售额“作为”水流“的长度,结果”水流“从开始位置向上进行的填充,而实际的”水流“应该是向下的,因此怎么解决?有些聪明的人已经想到了,既然正数是向上,那么负数就应该是向下的了。
所以我们创建一个计算字段:销售额(负),内容如下:-[销售额],然后用这个度量替换原来”标记“-”大小“的销售额字段:
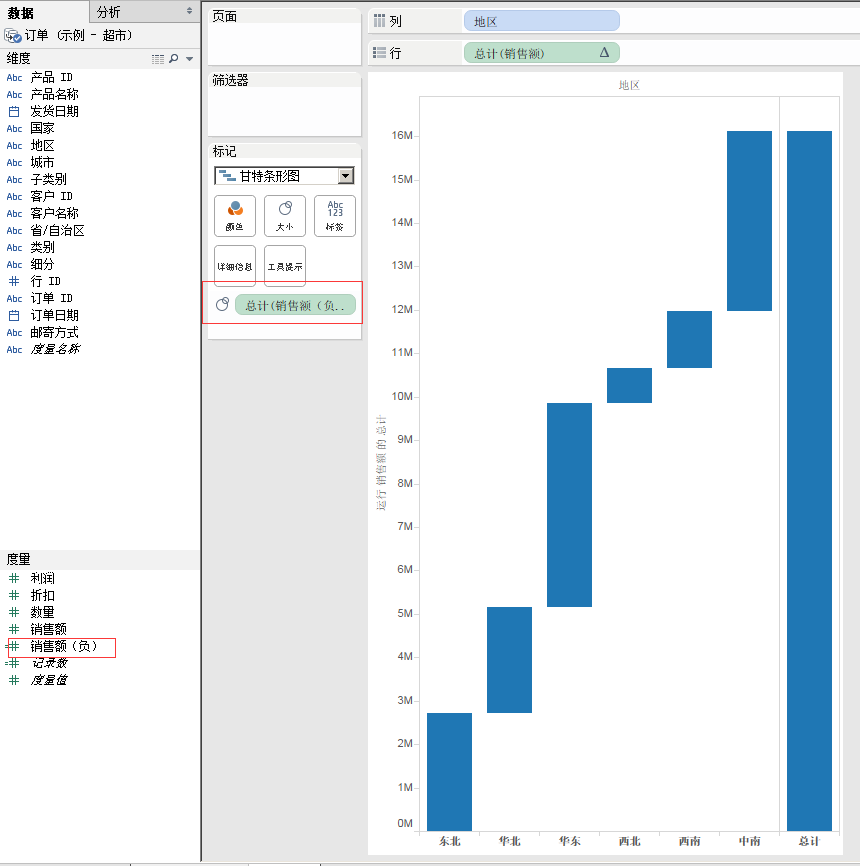
基本上样子已经出来了,下面只要做些简单的设置,让图形可视化效果更好一些。
5.选择”列“-”地区“下拉三角,选择”排序“,然后按照”销售额“升序排序:
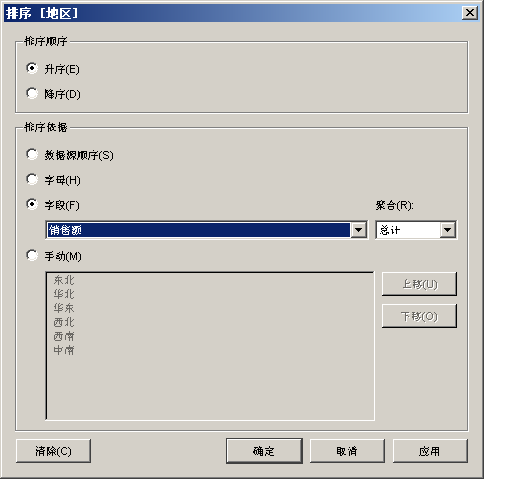
确定后,就会按照各地区销售额从低到高进行排序显示。
然后再拖动”销售额“到”标记“-”标签“,选择”添加表计算“,进行如下设置:
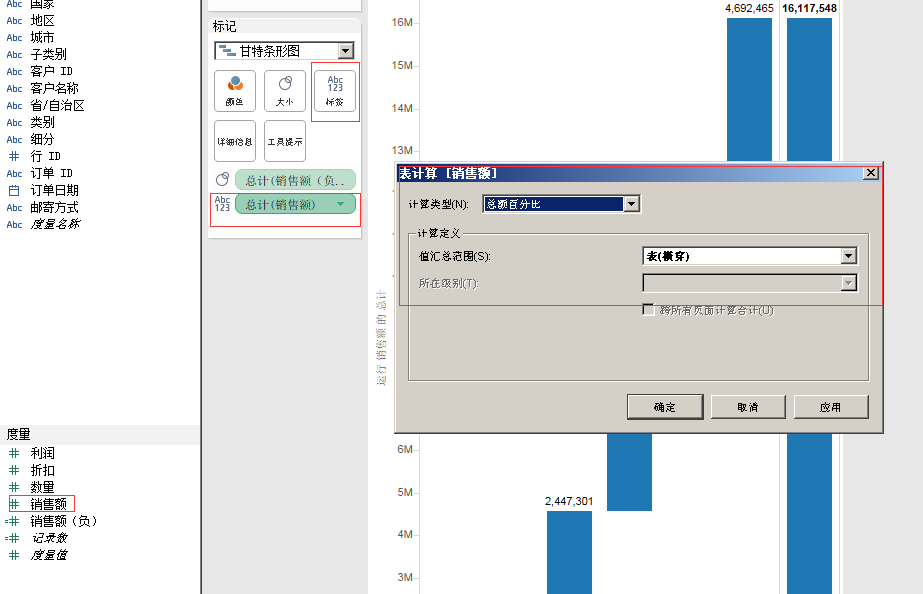
然后基本得到了我们想要的结果:

最后只要设置下各种字体格式即可。至于颜色,可以拖动维度”地区“,也可以拖动度量”销售额“来设置,请大家自行根据分析需要来选择。
总结一下:
技巧点有两个,一个是利用”甘特条形图“展现图形,一个是使用表计算的”汇总“、”总额百分比“来计算六个地区的销售额与总销售额之间的关系。
PS:常有人说Tableau的基本图形怎么那么少,一开始我也同感,什么仪表盘啦,环形图啦,漏斗图啦,怎么都没有,太low了。后来看了Public上诸多大神的作品,才惊叹Tableau功能之强大,手段之灵活,真的是只有你想不到,没有它做不到(稍有夸张,请见谅),尤其是数学好的高手,在他们手里创作出来的Tableau作品,简直可以称为艺术了。