之前就有人问过,有关Power BI Desktop以Sharepoint上的Excel为数据源做报表。当时忘记怎么混过去的。虽然在Power BI Desktop里的Get Data有SharePoint List为数据源的途径。但是好像一直都不成功的。今天特别做个总结,再也不担心忘记怎么混过去的了。

我对Sharepoint不是很了解,就是在工作中使用过。这里向Tony吴同学了解了下。对于一个Sharepoint的链接link来说,第一部分就是网址,从https...到.com之前的内容,比如
https://ABCcompany.sharepoint.com
之后一般跟着站点,关键词是teams或者sites,紧跟着这个关键词的就是这个站点的名称,例如
https://ABCcompany.sharepoint.com/sites/abc-otc-team
到了站点之后,紧跟着的部分就是document library或者List。连接List的大概就是整个页面就是一个list的样子。以List关键词开始,后面跟着List的名字。
例如:
https://ABCcompany.sharepoint.com/sites/abc-otc-teamm/Lists/Cog%20dep
这个链接的具体内容,还会根据不同的形态,有可能呈现下面的链接内容:
https://ABCcompany.sharepoint.com/sites/abc-otc-team/Lists/Cog%20dep/Date%20sheet%20view.aspx?InplviewHashc4200fab-c7c8-4278-9928-7736ddc07f03=ShowInGrid=True
或者
https://ABCcompany.sharepoint.com/sites/abc-otc-team/Lists/Cog%20dep/AllItems.aspx
如果是document library,则后面没有List这个关键词,会直接跟着document library的名字,例如
https://ABCcompany.sharepoint.com/sites/abc-otc-team/Services%20and%20Products/Applications%20register.xlsx
这篇文章,主要分两个部分,分别介绍以List为数据源和以document library里面的Excel做数据源,为Power BI Desktop所使用的方法。以及发布到Power BI Server上如何自动刷新。
以List为数据源
对于链接https://ABCcompany.sharepoint.com/sites/abc-otc-team/Lists/Cog%20dep/AllItems.aspx
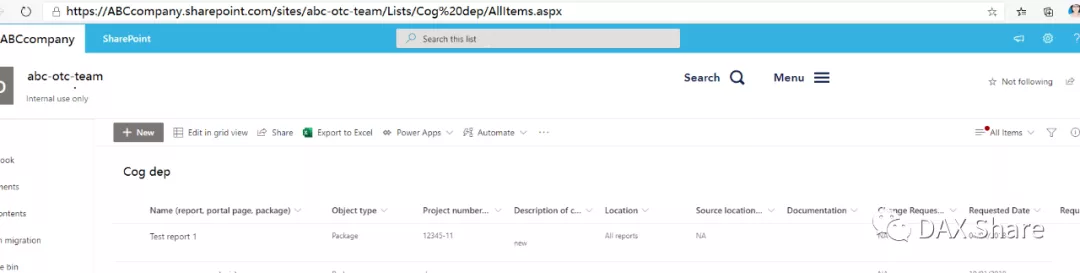
打开Power BI Desktop,点击Get Data。搜索shapepoint,得到如下三个途径
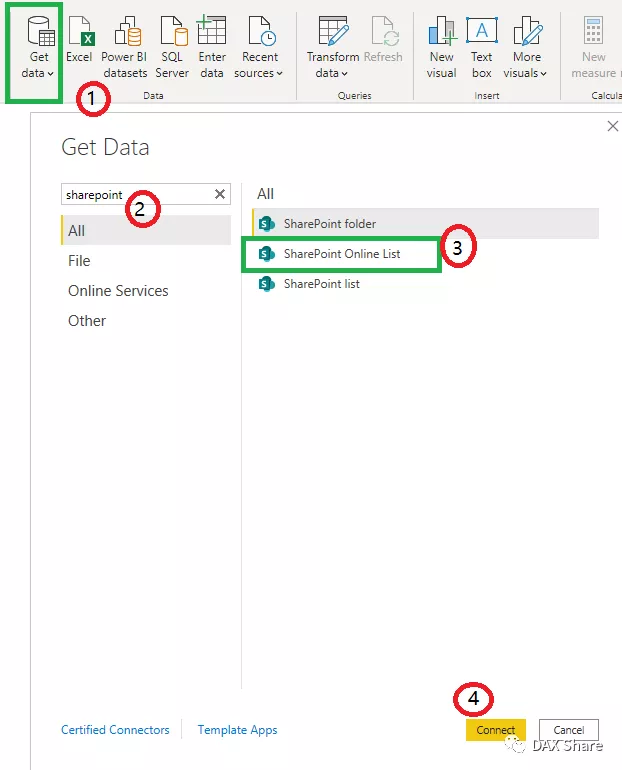
选中sharepoint online list.
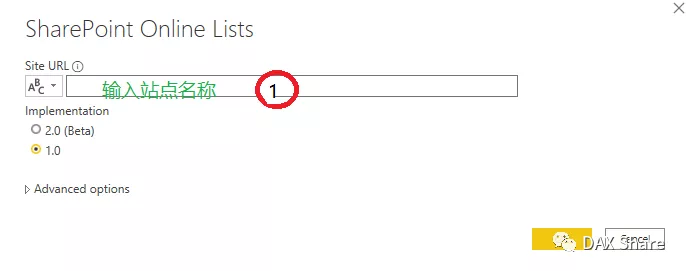
注意输入的是站点名称,就是到Sites关键字之后,List关键字之前的内容。
在我的例子里面就是如下内容
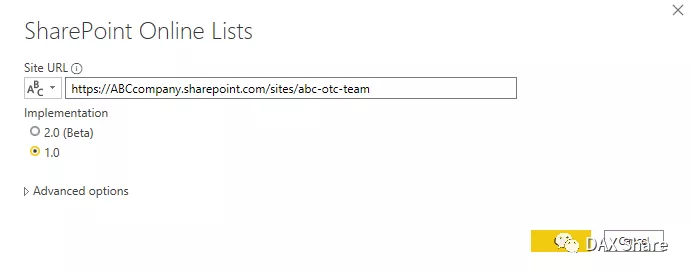
然后到达下面的页面。这里有个重点内容。要输入你的Microsoft account,而不是其他的内容。
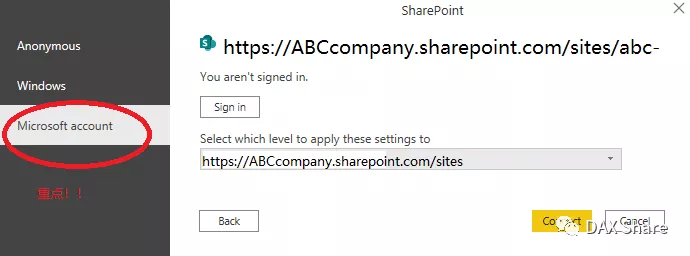
Windows是用于on-promise的数据链接(local本地非云端数据)这里需要链接的是Azure云端的数据,所以要用Microsoft account。然后会跳转到office365进行验证。
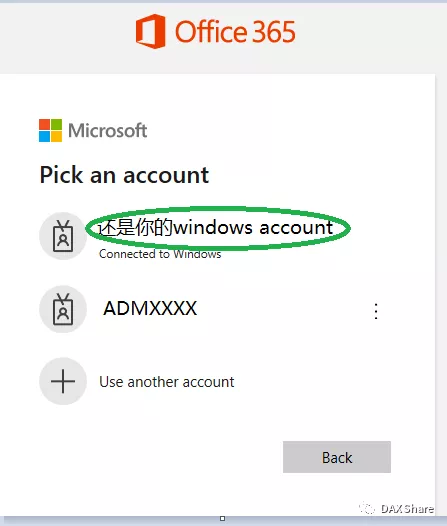
还是你的windows account但是经过了office365的验证。
然后就得到了下面的页面
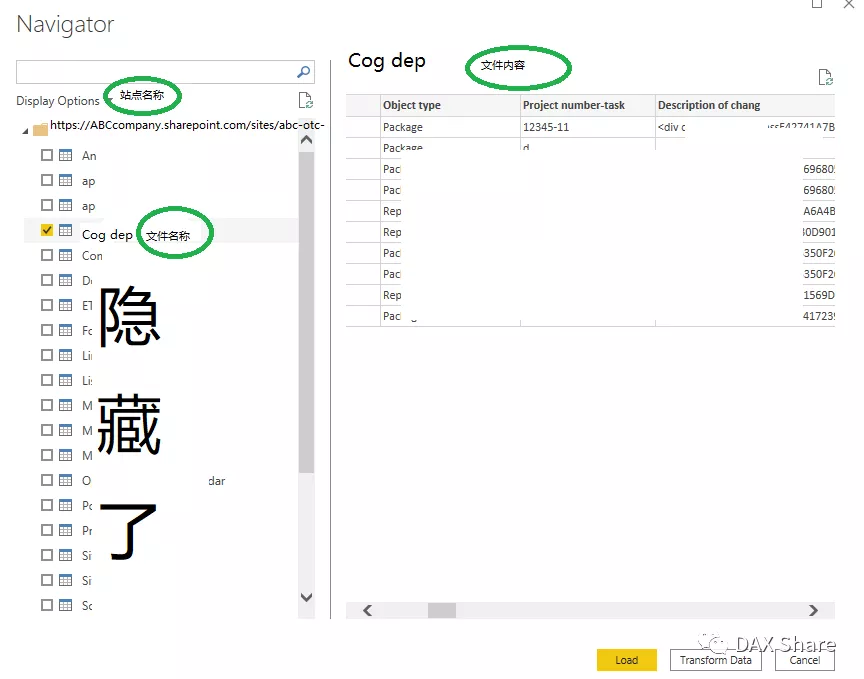
成功获得了
https://ABCcompany.sharepoint.com/sites/abc-otc-team/Lists/Cog%20dep
的内容。
在看Advanced Editor里面观察下,得到的内容如下:
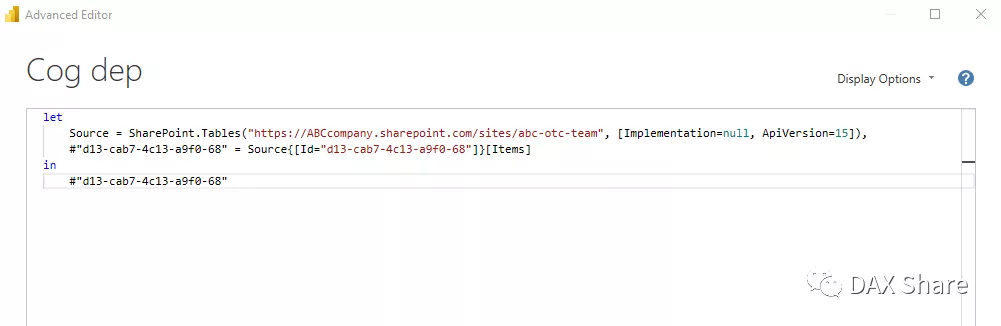
还可以,不是很难。但是其实这里面有两个地方需要注意。
2. 以document library里面的Excel做数据源
链接如下:
https://ABCcompany.sharepoint.com/sites/abc-otc-team/Services%20and%20Products/Applications%20register.xlsx
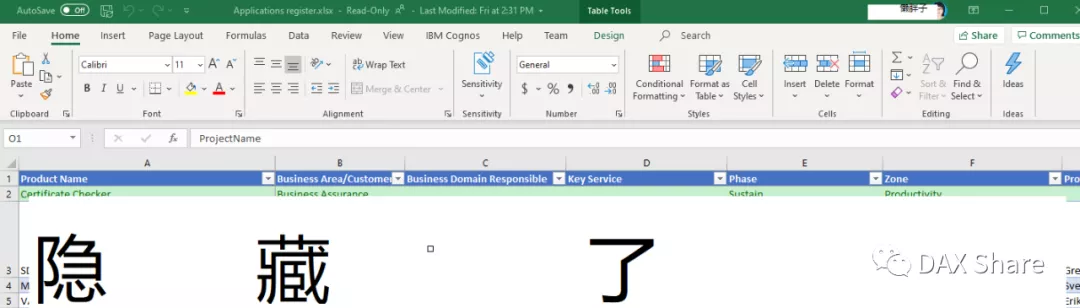
这个用上面的方法,到了Service and Products这个documet library这一层,就走不通了,所以用了另外一个方法。你可以自己试试,我就多写了。
在Get Data里面,找到Other,点击Web,Connect。
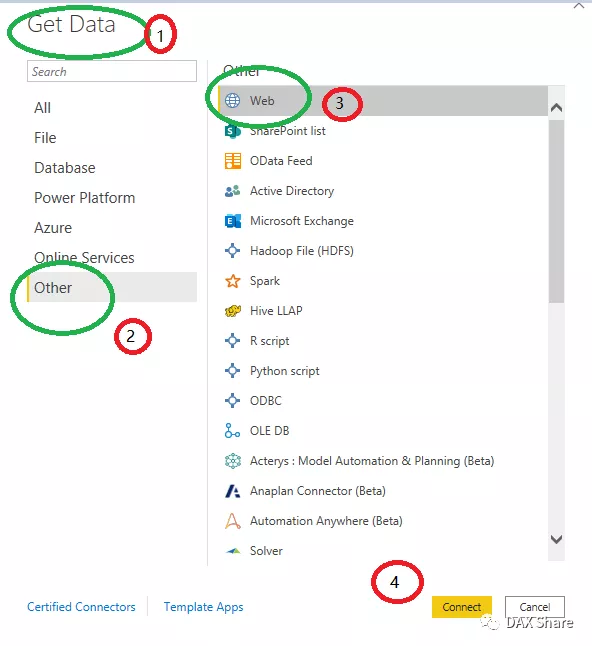
输入下面的链接
https://ABCcompany.sharepoint.com/sites/abc-otc-team/Services%20and%20Products/Applications%20register.xlsx
这里,别人share给你的Sharepoint上的Excel的link可能还包含/x:/之类的信息,要从源头找到真正的Excel的link。/x:/这个是Sharepoint中copy excel link中有的,但不是我们需要的。
得到如下内容:
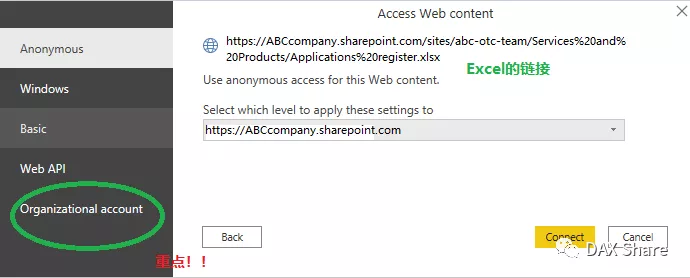
点击connect
经过office365验证,和上面的一样。
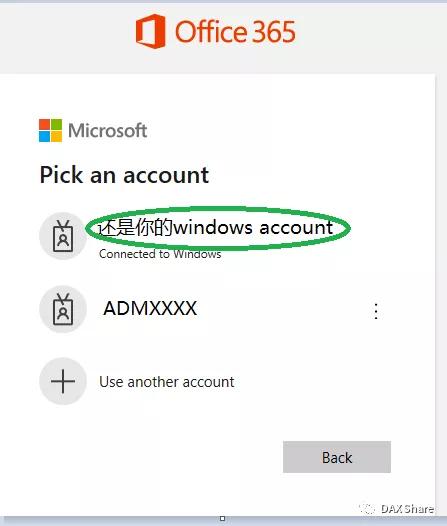
Access Web Content的图片里面的登录信息从Use anonymous access for this web content到了you are currently signed in.
继续connect,就会得到下面的页面。
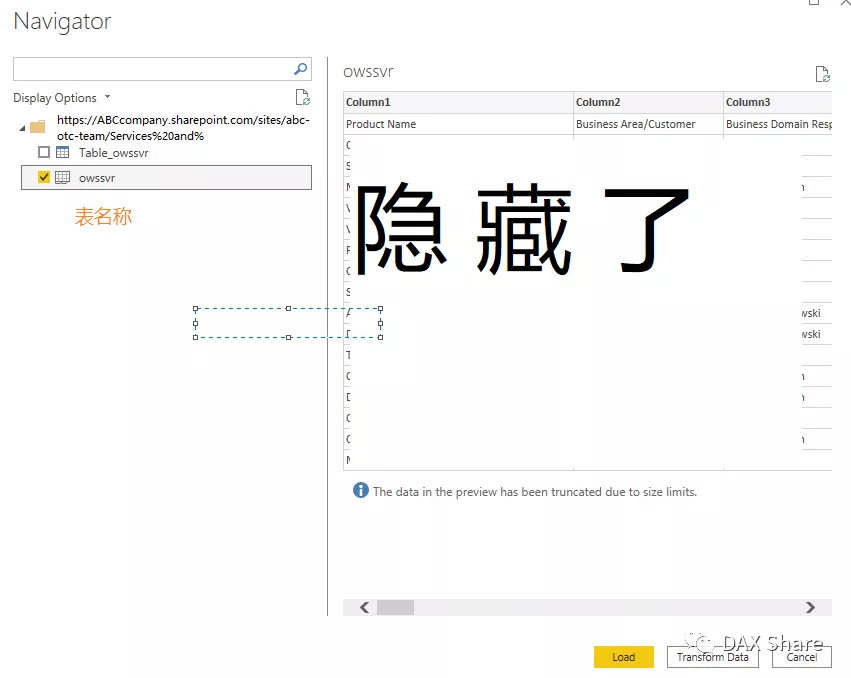
然后就可以导入或者处理数据了。
处理数据部分完成之后。就可以创建自己的Power BI Report了。
不太会起名字,随便起了个名字叫做tte,然后发布到了Power BI Server上。
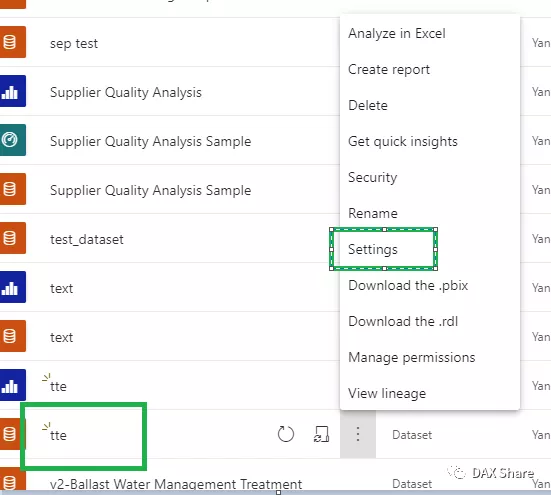
点中tte这个Dataset,右键Settings。
我的tte报表里面包含两个数据源,一个是sharepoint的list,另一个是document library里面的Excel文件。所以可以看到Data source credentials里面有两个叉叉~~
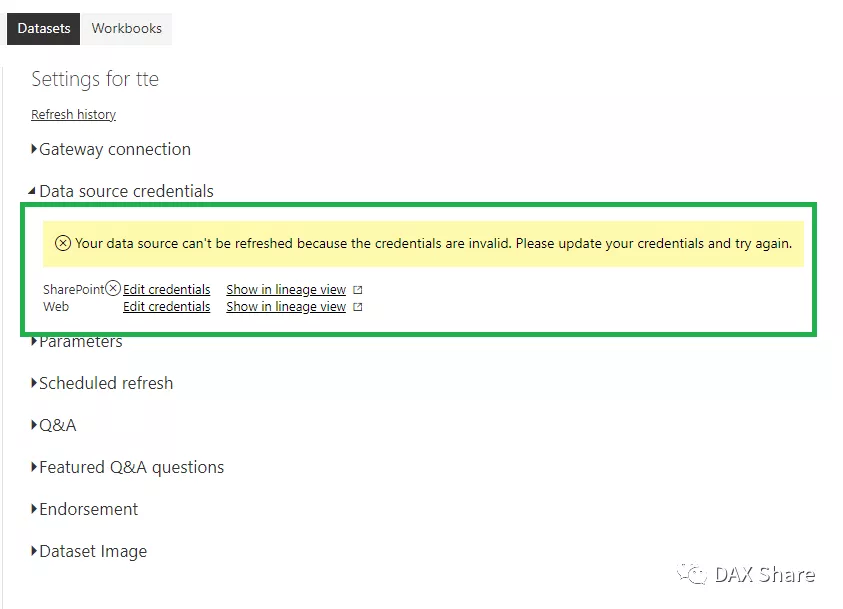
这里要设置一下,才能Scheduled refresh。
配置信息如下:
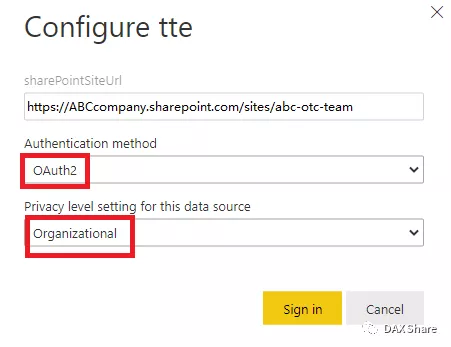
点击Sign in。
跳转到Microsoft account的验证。
然后就好啦~~
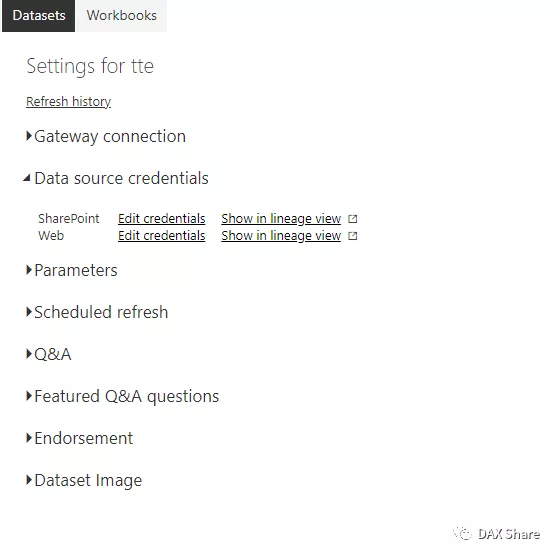
到了这个页面,就可以设置定时刷新了。
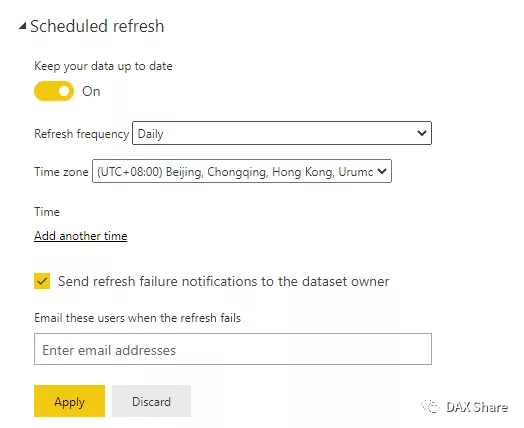
好了,就到这里了。基本上就这么多了。
谢谢关注。看到这里了,就点个赞或者在看吧。也是对我劳动成果的表示吖~

有小伙伴问关于DA-100考试的复习和备考经验。这个我不能说,说了就是凡尔赛。关注本公众号的小伙伴,后台留言,发本人的备考资料。先声明,资料覆盖率不到50%。答案准确率也不是100%。资料也是有时效性的,我是2020年12月11号考的。后面还有更新资料什么的,我没有关注了。就是看看资料,学习下也是好的。我觉得不对的答案也会在公众号中写文章验证。谢谢关注。