讲真,Power BI的内容挺多的,网上搜搜大概都是快速精通Power BI,零基础入门Power BI等等等等。我就大概搜了下,实在信息太多。er,我只想做一个安静的吃瓜群众。

不太确定到底要把这个讲到什么程度。不过按照这个步骤一步步做下来,那你完全可以随意去开发自己的Power BI Report了,可以不用在Excel里面苦苦挣扎图表了。说熟悉使用,已经有点谦虚了。因为Power BI Desktop就是这么简单啊。
当然,还有一些细节的东西,文章结尾我会告诉你怎么去网上快速找到那些内容。以后和别人说起来的时候,就可以说,Power BI有什么难啊,就是balabala几点啊。大家一听,对啊,这个人果然就是精通Power BI的!哈哈哈,可能被发现了,我就是这么忽悠别人的!
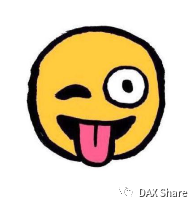
开始之前,先想一想上一篇文章中内容。三个部件(Report,Data,Model),一个数据源。
1. 导入数据源
任何报表工具的使用第一步都是导入数据源。打开Power BI Desktop。
在部件1Report里,Get Data导入数据源。有很多种数据源可以导入,根据具体需要可以不同选择。这里我们选中Excel,并导入数据。
(我之前把一张话费清单PDF导入过。其实如果在PDF里面有表格数据,估计结果会好很多。)
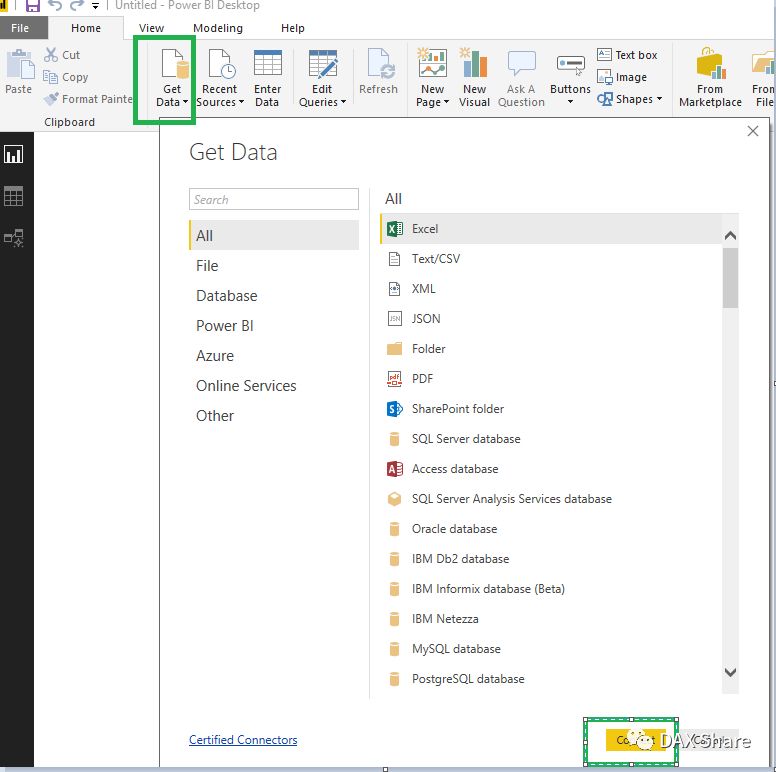
数据源Data.xlsx里面有4个Sheet页面,分别是Sales,Product,Geo和Date。对应的结果如下图,导入到Power BI中就得到了4个表。

2. 建立表关系
说到建关系,你当然就想到部件3Model了。对!根据基础1里面说的,建关系就在部件3Model里。

打开部件3,发现已经有两个关系自动生成了。
这是因为如果你同时加载多于2个表格的时候,加载期间Power BI Desktop会自动检测,如果他觉得比较确认的,就会直接帮你建立关系,如果他不太确认的,就不会建立。当然你想让他建立的话,就让表达一个事物的字段名称保持一致。这个是先决条件。不过也不一定会建立关系。比如你看到的Date。Power BI Desktop不确定Date表中的Date和Sales里的Date是不是一个事物,所以这个时候,就是手工建立关系的时候了。
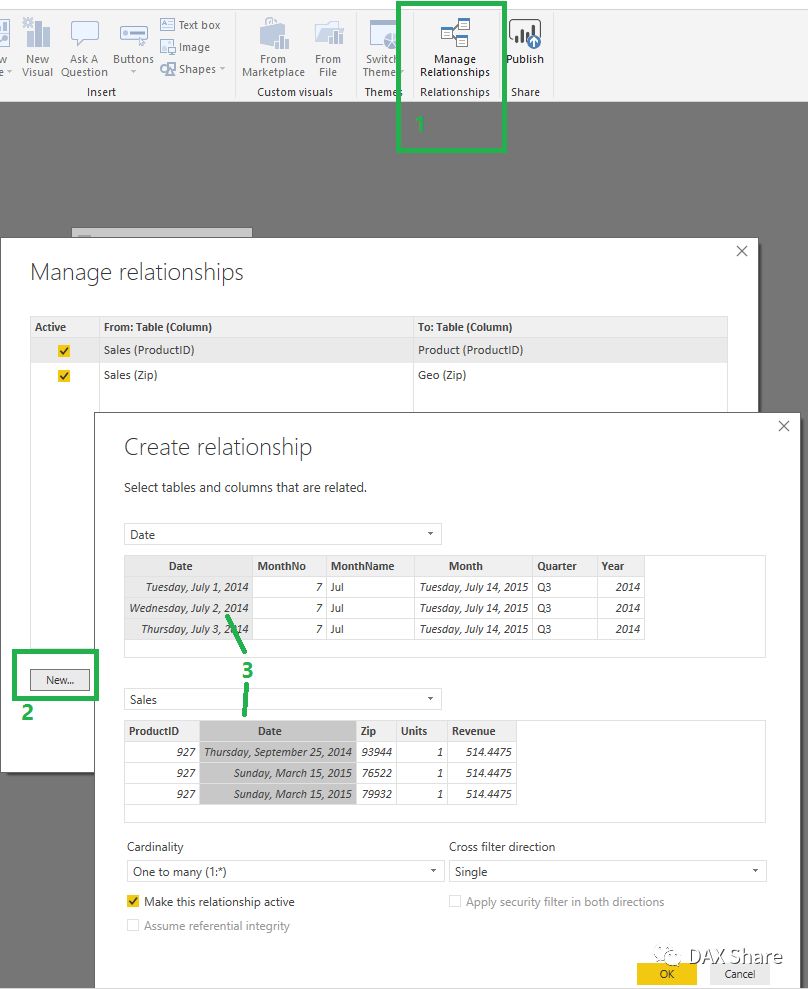
按照步骤1,2,3完成关系建立。(One to Many这种1对多,还有Single你按照默认来就可以了。后面讲DAX的Relation的几个函数,再细细讲些。这些对现在的你来说,不重要。对一个主要讲DAX基础的人来说,当然是等以后DAX基础的时候才说啊)
准备工作到现在就差不多了。之后报表分析。报表分析在部件1Report.
3.创建分析页面
随便拖拖拉拉一张报表如下显示。

所以只要拖拖拉拉就可以得到一张Power BI的report,就是这么简单啦!
额外啰嗦点点。
a) drill through
报表中右下角有一个table,右键也drill through到page2.这个就是下钻到page2。针对我当前选中的这一条字段的内容,然后下钻到page2中,得到相关的内容。一般就是从聚合的信息(summary)到更详细的信息(detail)。实现很简单,就是在右手绿色框里添加Drill Through的filter。在page1和page2里面都添加相同的filter,然后在page1或者page2里面只要用到这个添加了的相同的filter的图表就都可以相互钻取。
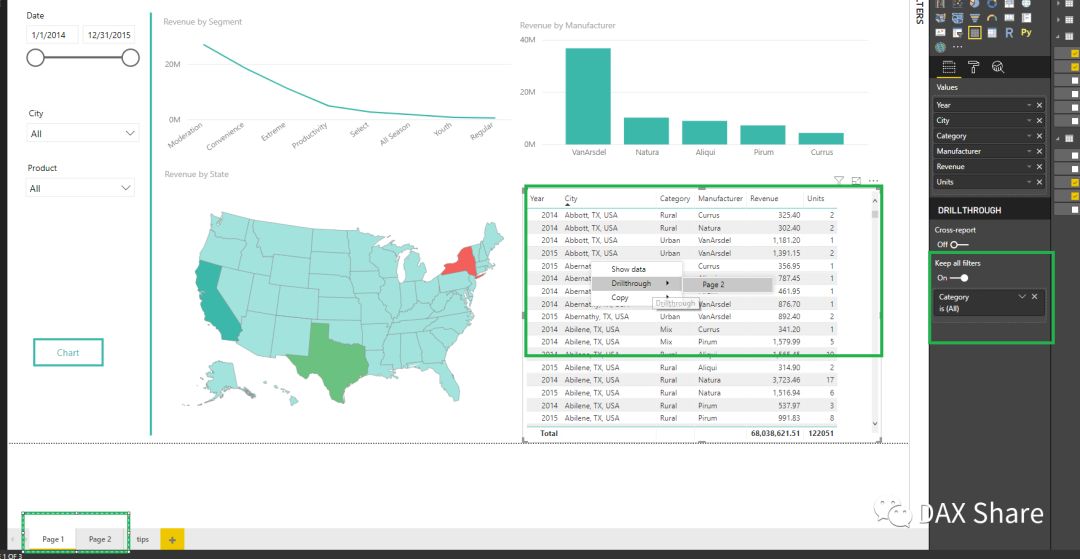
在两个页面的Drill Through filter处都拖拉了相同的字段filter后,两个页面都会自动生成一个箭头。一般来讲,主表(summary表) 的箭头就删掉,只从主表下钻到子表(detail表)。
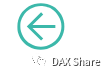
在Power BI Desktop里面按这个返回按钮的时候,请按住ctrl键。
b)bookmark.
如果仔细观察我发的两张报表的截图,就会发现内容上两处明显不同的地方。一是右下角,一个是tree map一个就是table;还有一个是左下角,一个小框框里面是‘Details’另一个是‘Chart’。对的,其实这些都在我的报表里。但是用bookmark来控制总是选择一个出现。
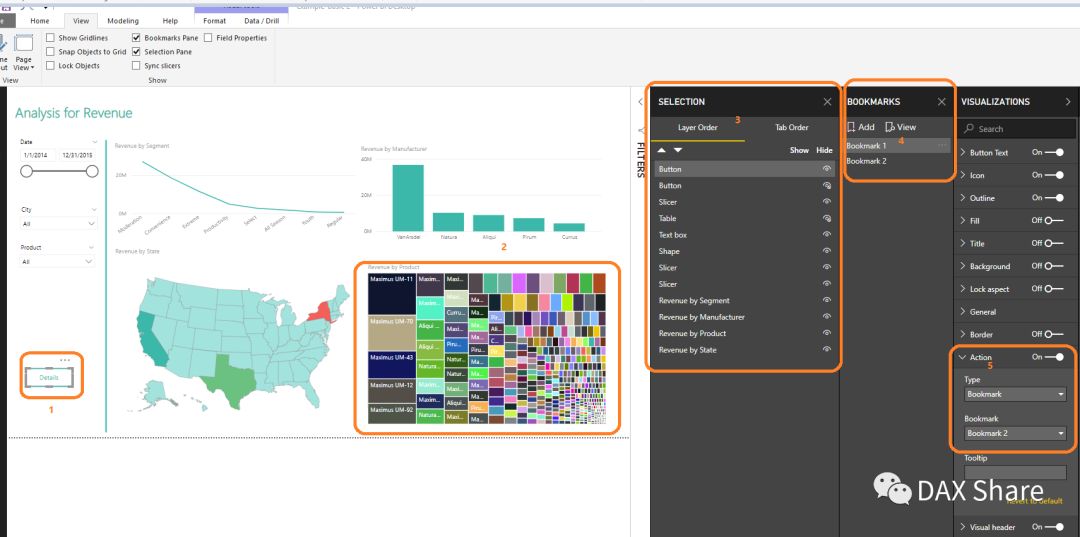
抬头最上面点中View,把bookmarks pane和Selection Pane选中,然后按照图中标记顺序来完成。对selection pane中显示和不显示的item设置一次,创建一个bookmark。
Ctrl+clike那个左下角你创建的按钮实现,detail数据表和chart图的切换。
c)Tooltips
鼠标移动到Revenue by Manufacturer这个柱状图的时候,自动就会出现一个tooltips。
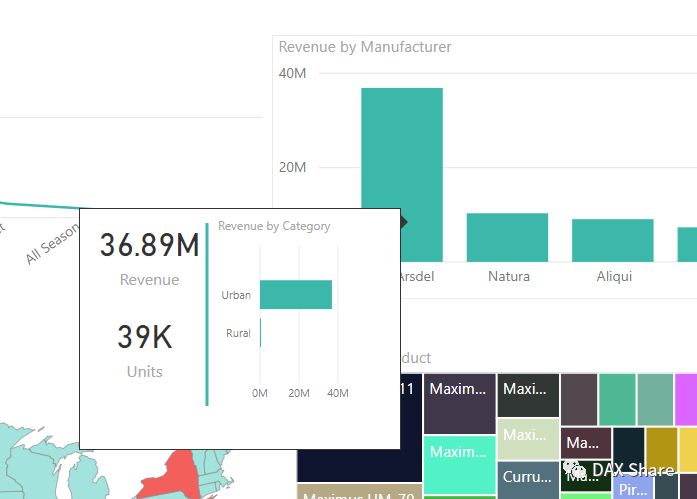
这个是怎么做的呢?也很简单。两步走:第一步新建一个(稍后要隐藏的)页面。页面随便自己设计啦。我的页面设计如下:

你设计什么样子,之后你鼠标移动到你需要tooltip 的地方,他就会自动显示。数据会根据你鼠标到的地方变化的。很智能吧。
在tooltip这个页面,请注意以下两点。1就是点中page(页面)page size的设置为tooltip.
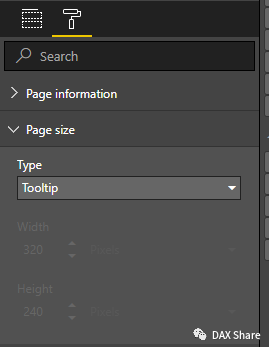
2就是page view的设置为Actual Size。

这两点主要是为了美观好看。你也可以试试别的。
第二步就是在你要显示tooltip的图表中设置一下。就是这么简单啦。
点中你的图,在右手绿色框的小刷子里面。
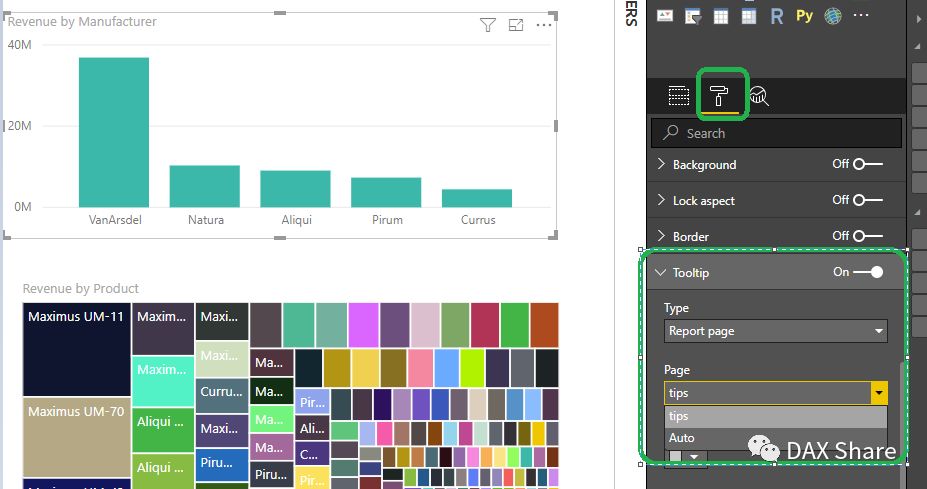
请记住!小刷子里面就是属性设置的内容。很有用!每个page,每个visualization都有自己的小刷子,里面都是设置属性的地方!
4.发布到Power BI Server
点击publish,然后选中你要发布的workspace里。如果你建好了相关的要发报告的workspace,那就发到里面,没有就发到my workspace。
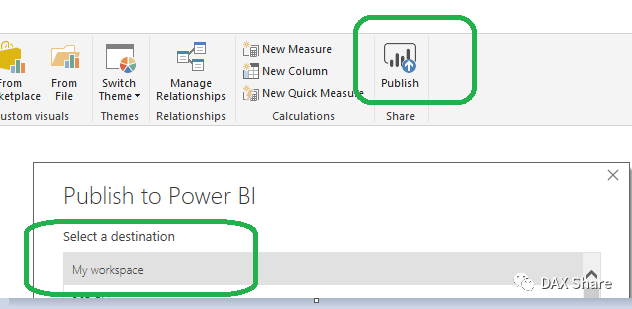
基本上Power BI Desktop 就这些了。Row level Security什么的以后写DAX的时候再说。基本上开发Power BI的报表这些就差不多了。多拖拖拽拽就可以了。记住!我是一个分享DAX的,所以不能写太多篇幅的Power BI。不过,如果看完我的文章,还有问题,欢迎提问。互相学习。
Power BI Desktop真的很简单。也就用DAX各种处理数据稍微有点难点。不过你关注DAX Share,还有什么可以担心的呢。so easy!

下一篇基础分享就是简单说说new quick measures并正是简单介绍下DAX。DAX基础4开始从Calculate Column和Measure的区别来慢慢唠叨DAX的基础。
