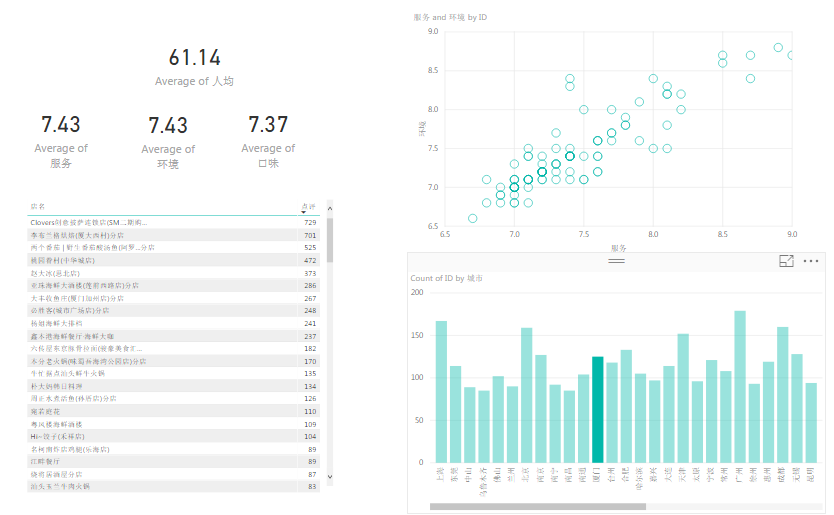Excel的学习暂告一段落,现在开始Power BI之旅啦~\(≧▽≦)/~啦啦啦!
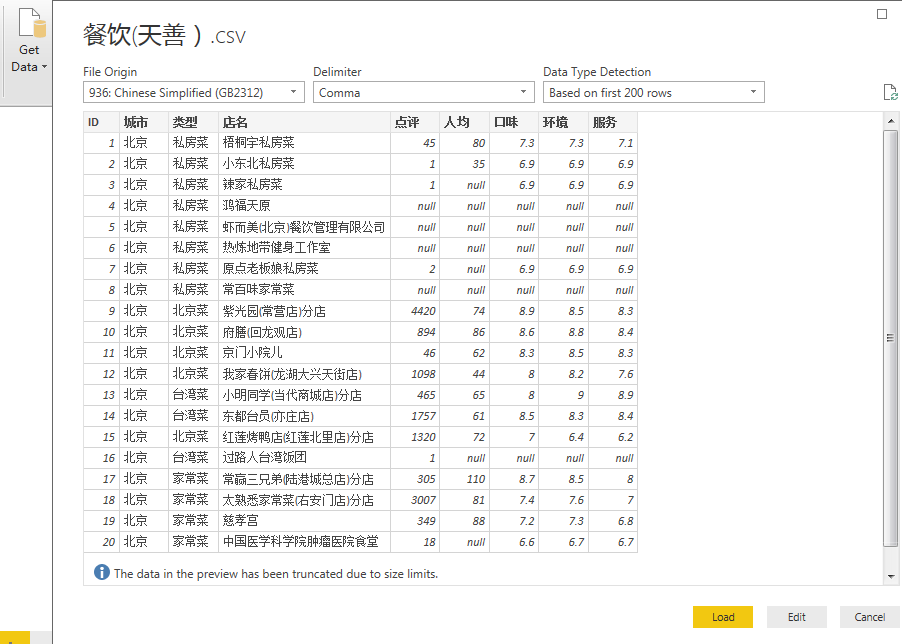
首先Get Data,顾名思义,就是获取数据(这里一般不建议将Excel作为数据源,因为Excel里面会有合并单元格等格式,BI、Python等都比较难处理它们),我选择了餐饮(天善).csv,然后进行加载。
先来做个简单的了解,假如我要看每个城市有多少家饭店,那么可以将“城市”设为维度(Axis),将“ID”设为度量,也就是值(Value),然后选择柱形图,就出现了下面这幅图,简单方便吧!(注:这里将ID作为度量,是因为ID是唯一的,也就是我们数据库中常说的“主键”)
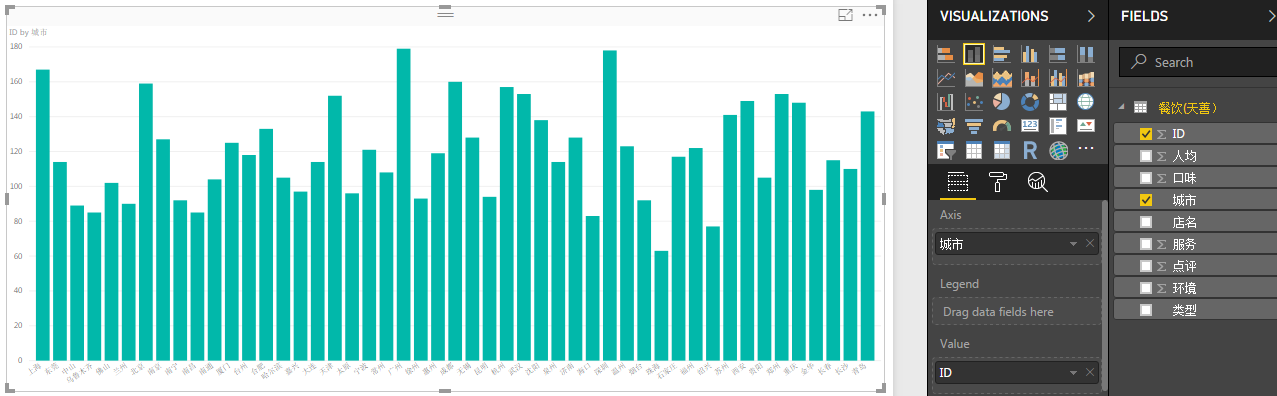
这里我们注意到最右侧的字段表,ID前面有个数学符号(表示这是数字,可进行计算)。实际上,ID是我们的唯一标识,有点像我们的身份证号,这里的ID是每家店的店号,不能拿来进行计算,我们可以将其设置为文本格式:
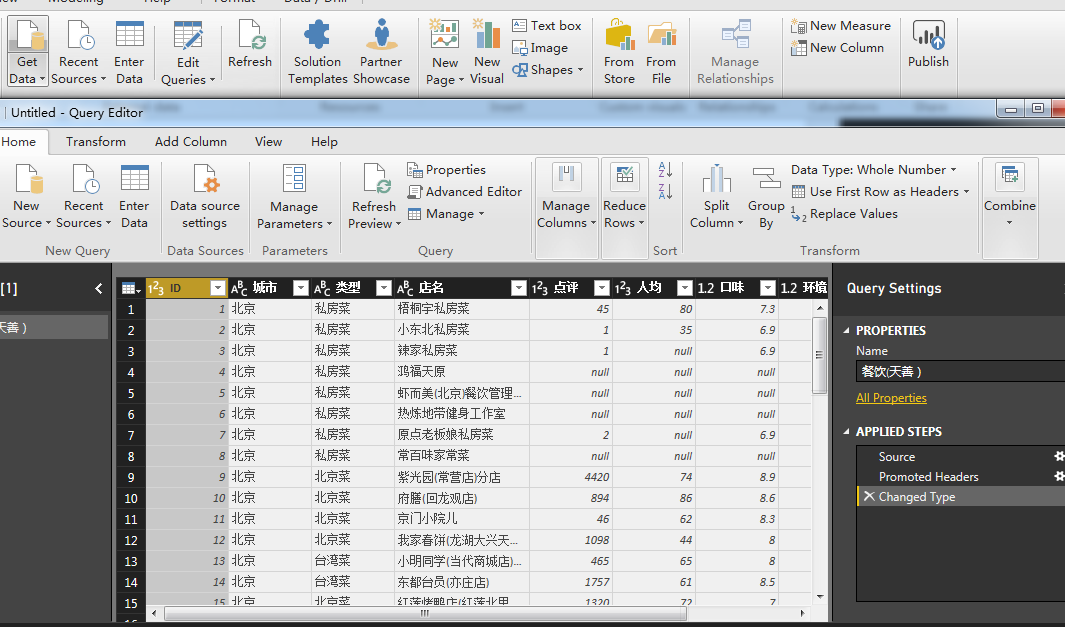
点击“编辑查询”(Edit Query),然后点击ID列前的“123”标志,即可改变字符串类型。
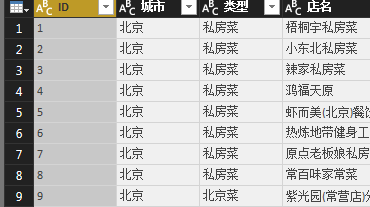
改成Text类型,ID列前面显示"ABC",就OK啦!
接下来,我们可以就要分析的数据来生成其他图表,例如以“服务”、“环境”为维度,生成散点图:
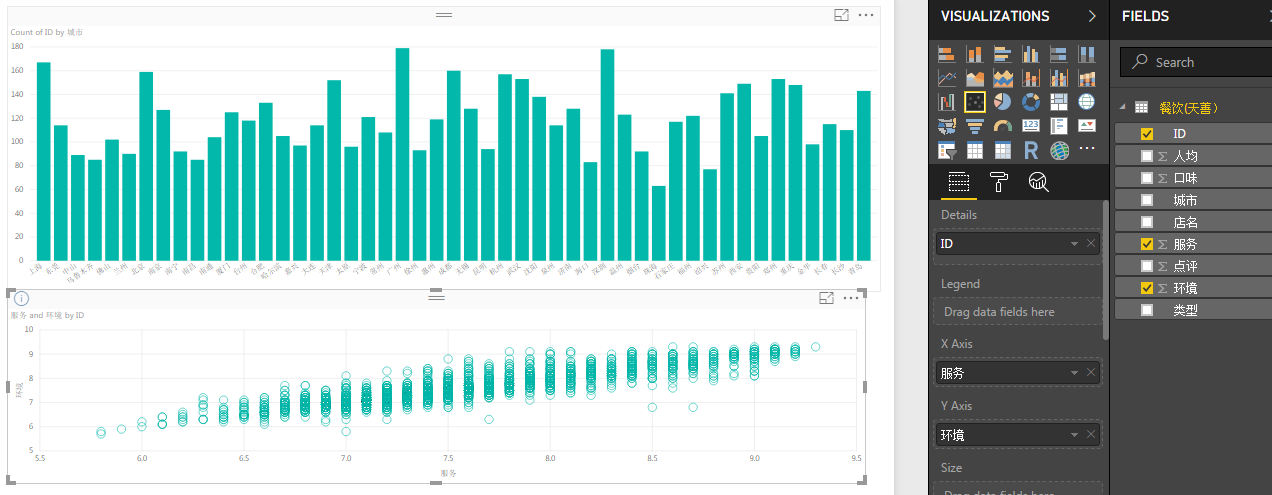
两个图都做好啦,接下来我们可以进行联动,这是Power BI 一个非常神奇的功能哦:
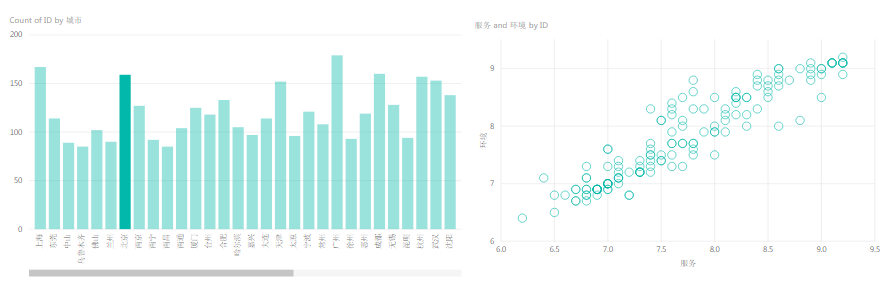
例如我在柱形图中选择“北京”,散点图就自动只显示北京相关饭店的数据,是不是很方便很智能???!!!
另外,我们也可以加几个文本计算器上去,简单排版一下,就会形成一个挺不错的dashboard: