您需要了解的步骤才能识别和修复滞后、 挂起、 和 SharePoint Online、 OneDrive for Business、 Exchange Online 或 Skype for Business Online 和客户端计算机之间的性能较慢?致电支持人员之前,本文可帮助您解决 Office 365 性能问题和甚至解决的一些最常见的问题。
本文实际是一个操作计划示例,发生性能问题时,可利用其中操作获取有价值的相关数据。此处列出了一些热门问题。
示例性能故障排除操作计划
此操作计划包含两部分:准备阶段和日志记录阶段。 如果当前正遭遇性能问题,并且你需要执行数据收集,那么你可以立即开始使用此计划。
准备客户端计算机
记录性能问题
关闭所有多余的 Internet 浏览器。
启动步骤记录器或另一个屏幕录制器。
启动 Netmon 捕获(或网络跟踪工具)。
键入 ipconfig /flushdns,从命令行清除客户端计算机上的 DNS 缓存。
开始一个新的浏览器会话并打开 HTTPWatch。
可选:如果你要测试 Exchange Online,请从 Office 365 管理控制台运行 Exchange 客户端性能分析器工具。
重现导致性能问题的确切步骤。
停止 Netmon 或其他工具的跟踪。
在命令行处键入以下命令,然后按 Enter,对你的 Office 365 订阅运行跟踪路由:
tracert <订阅名称>.onmicrosoft.com
停止步骤记录器并保存视频。 确保包括捕获的日期和时间以及性能表现较好还是较差。
保存跟踪文件。 同样,请确保包括捕获的日期和时间以及性能表现较好还是较差。
首先刷新 DNS 缓存
为什么? 刷新 DNS 缓存后,就能够以全新状态从头开始启动测试。 通过清除缓存,可将 DNS 解析程序重置为最新的条目。 请记住,刷新并不会删除 HOST 文件条目。 如果你广泛使用 HOST 文件条目,应将这些条目复制到另一个目录中的某个文件,然后清空 HOST 文件。
刷新 DNS 解析程序缓存
打开命令提示符(“开始”>“运行”>“cmd”或按 Windows 键 >“cmd”)。
键入以下命令,然后按 Enter。
ipconfig /flushdns
Netmon
Microsoft 的网络监视工具 (Netmon) 分析是通过网络上的计算机之间的通信的数据包。通过使用 Netmon 跟踪流量使用 Office 365 可以捕获视图中,并阅读数据包标头、 确定干扰设备,请检查网络硬件上的重要设置,查找被丢弃的数据包并按照上您的公司网络的计算机和 Office 365 之间的通信流。由于实际正文的通信加密,即,它 (通过 SSL/TLS 端口 443 的旅行,您无法读取正在发送的文件。相反,您将获得这有助于您数据包会跟踪该问题的路径的未筛选的跟踪。
请确保你目前没有应用筛选器。 而是通过以下步骤来在停止跟踪并保存之前演示问题。
安装 Netmon 3.4 后,打开该工具并执行以下步骤:
执行 Netmon 跟踪并重现问题
启动 Netmon 3.4。
在开始页面上有三个窗格:最近捕获、选择网络和开始使用 Microsoft 网络监视器 3.4。请注意。选择网络面板将还使您可以捕获默认网络的列表。请确保在此处选择网络卡。
单击“开始”页面顶部的“新建捕获”。 这样做将在“开始”页面选项卡旁边添加一个新的选项卡,称为“捕获 1”。
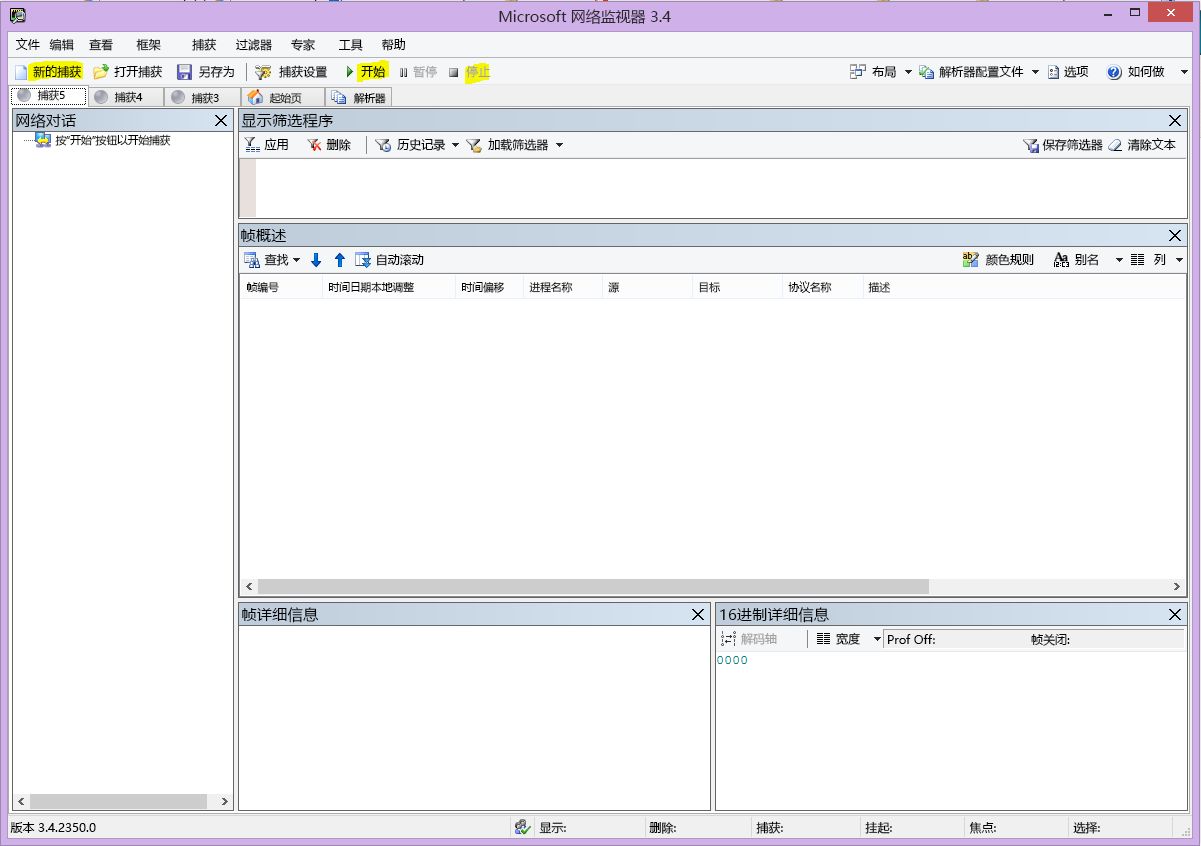
若要执行简单的捕获,请在工具栏上单击“开始”。
重现出现性能问题的步骤。
单击“停止”>“文件”>“另存为”。 请务必提供日期和时间以及时区,并提及性能表现较好还是较差。
HTTPWatch
HTTPWatch分为付费,和免费版。免费基础版涵盖所有内容需要此测试。HTTPWatch 监视器直接从您的浏览器窗口中网络流量和页面加载时间。HTTPWatch 是以图形方式介绍性能的 Internet Explorer 插件。可以保存分析,并在 HTTPWatch Studio 中查看。
注释:
如果你使用的是其他浏览器(如 Firefox、Google Chrome),或如果你无法在 Internet Explorer 中安装 HTTPWatch,请打开一个新的浏览器窗口,并按键盘上的 F12 键。 应会在浏览器底部看到“开发人员工具”弹出窗口。 如果使用的是 Opera,请按 CTRL+SHIFT+I 显示 Web 检查器,然后单击“网络”选项卡并完成如下测试。 该信息将略有不同,但仍将以毫秒为单位显示加载时间。
HTTPWatch 对于 SharePoint Online 页面加载时间问题也十分有用。
运行 HTTPWatch 并重现问题
HTTPWatch 是一个浏览器插件,因此在浏览器中显示该工具对于每个版本的 Internet Explorer 稍有不同。 通常,可以在 Internet Explorer 浏览器的命令栏下方找到 HTTPWatch。
如果在浏览器窗口中看不到 HTTPWatch 插件,请通过单击“帮助”>“关于”检查你的浏览器的版本,或者在更高版本的 Internet Explorer 中,单击齿轮符号和“关于 Internet Explorer”。 若要启动命令栏,请右键单击 Internet Explorer 菜单栏,然后单击“命令栏”。 过去,HTTPWatch 已经与命令栏和浏览器栏相关联,因此安装后,如果没有立即看到图标(即使重新启动后),请检查“工具”和你的工具栏是否有相应图标。 请记住,可以自定义工具栏,并且可以将选项添加到工具栏。
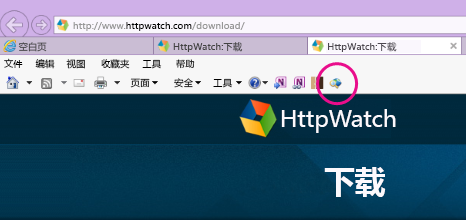
在 Internet Explorer 浏览器窗口中启动 HTTPWatch。 它将停靠到该窗口底部的浏览器。 单击“记录”。
重现性能问题中涉及的确切步骤。 单击 HTTPWatch 中的“停止”按钮。
“保存”HTTPWatch 或“通过电子邮件发送”。 请记得命名文件,以使其包括日期和时间信息以及指明你的 Watch 是包含性能表现较好还是较差的信息。
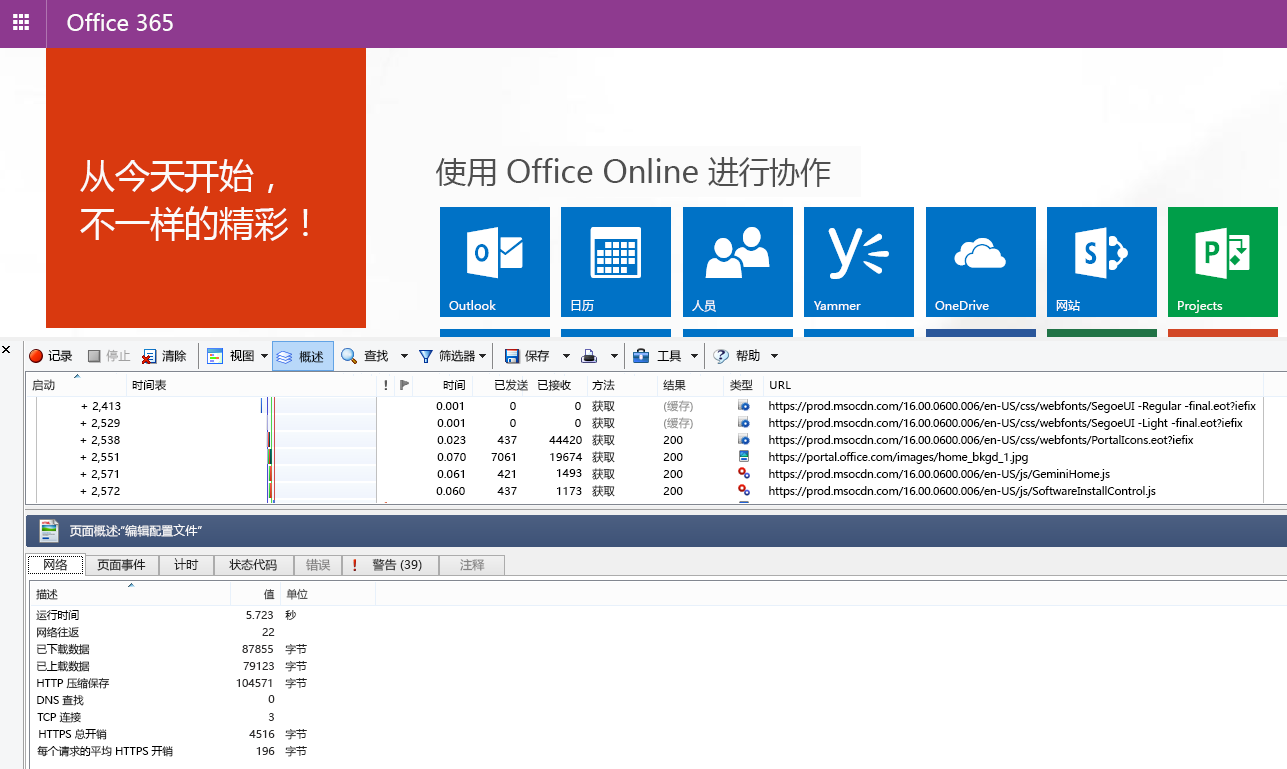
此屏幕截图来自 HTTPWatch 的专业版本。 你可以在安装有专业版的计算机上打开并阅读使用基础版捕获的跟踪。 通过此方法可以提供跟踪中的其他信息。
问题步骤记录器
步骤记录器 (PSR.exe) 允许你在问题发生时将它们记录下来。 它是一个十分有用的工具,运行起来非常简单。
运行问题步骤记录器 (PSR.exe) 记录所做的工作
使用“开始”>“运行”,键入 PSR.exe,按“确定”,或者单击 Windows 键,键入 PSR.exe,然后按 Enter。
当出现小 PSR.exe 窗口时,单击“开始记录”,并重现可重现性能问题的步骤。
根据需要通过单击添加的批注,您可以添加批注。
当您已完成的步骤,请单击停止记录。页面呈现性能问题时,请等待页面呈现之前停止录制。
单击“保存”。
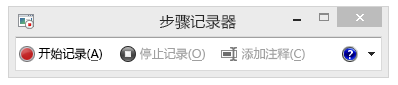
为您录制的日期和时间。此时间,在您的 Netmon 跟踪和 HTTPWatch 链接您 PSR,并有助于进行故障排除精度。日期和时间 PSR 记录中的可以显示一分钟的时间传递登录和例如浏览 URL 和管理网站中,部分呈现之间。
阅读跟踪
一篇文章并不能阐明用户需要知道的网络和性能故障排除相关的所有信息。 提高性能需要不断实践,并熟悉你自己网络的工作方式和日常性能。 然而你可以整理一个最常见问题的列表,展示工具如何帮你更轻松地消除最常见的问题。
如果您想要拿起阅读 Office 365 网站的网络跟踪的技巧,定期创建的页面加载跟踪和获得阅读他们的体验比没有更好的教师。例如,当您有机会,加载 Office 365 服务,并跟踪过程。筛选的跟踪 DNS 通信或搜索您浏览该服务的名称 FrameData。扫描跟踪以了解该服务加载时出现的步骤。这将帮助您了解哪些普通页面加载应如下所示,和疑难解答,周围的性能,特别是对于比较好到差跟踪可以教您许多。
Netmon 显示筛选字段中使用 Microsoft 智能感知。Intellisense 或智能代码完成,是可以在其中内键入和所有可用选项中选择下拉框中所显示的技巧。如果,例如,要担心 TCP 窗口缩放,您可以通过这种方法来查找您转到筛选器 (如.protocol.tcp.window < 100)。
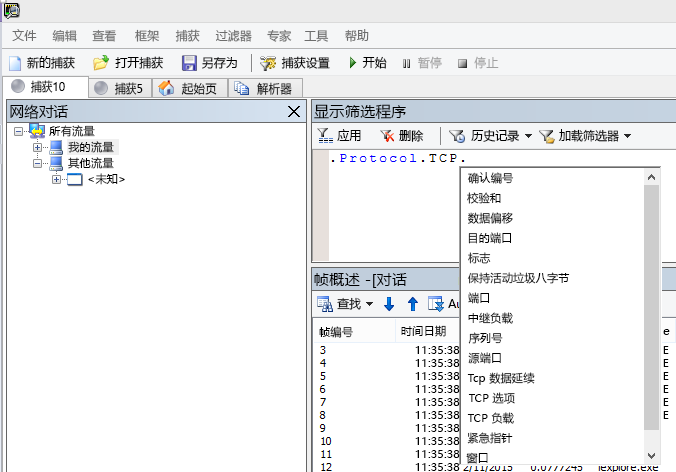
Netmon 跟踪可以在其中有大量的流量。如果您不具有读取它们经验丰富的很可能会不知所措第一次打开跟踪。执行的第一件事是信号分开跟踪背景噪声。针对 Office 365,您测试,这是您想要查看的通信。如果您习惯于在跟踪中导航,您可能不需要此列表。
你的客户端和 Office 365 之间的流量通过 TLS 进行传输,这意味着,流量的正文将经过加密,在通用 Metmon 跟踪中不可读。 你的性能分析不需要知道数据包中的信息的细节。 但是,它对数据包标头和它们所包含的信息很感兴趣。
获得良好跟踪的技巧
了解你的客户端计算机的 IPv4 或 IPv6 地址的值。 你可以在命令提示符中键入 IPConfig,然后按 Enter 来获得此信息。 知道此地址后,你可以一目了然地判断跟踪中的流量是否直接涉及到你的客户端计算机。 如果存在已知代理,请 ping 该地址并获取其 IP 地址。
刷新 DNS 解析程序缓存,如果可能,请关闭所有浏览器(在其中运行测试的浏览器除外)。 如果无法执行此操作,例如,如果支持使用一些基于浏览器的工具查看客户端计算机的桌面,请准备筛选你的跟踪。
在忙碌跟踪,找到您使用的 Office 365 服务。如果您已从未很少或看您之前的通信,这是很有帮助步骤中从其他网络噪声分隔性能问题。有几种方式执行此操作。直接在您测试之前,您可以使用 ping 或 PsPing、 为特定的服务 (ping outlook.office365.com和/或psping -4 microsoft-my.sharepoint.com:443,示例) 的 URL。您可以方便地查找该 PsPing 在 Netmon 跟踪 (按其过程名称)。您将得到一个位置以开始查找。
如果出现问题时仅使用 Netmon,也是可以的。 若要确定方向,请使用 ContainsBin(FrameData, ASCII, "office") 或 ContainsBin(FrameData, ASCII, "outlook") 等筛选器。 可以从跟踪文件中记录帧号码。 你可能还需要一直向右滚动“帧摘要”窗格并查找“对话 ID”列。 该列中指明的号码就是此特定对话的 ID,以后你也可以单独记录并查看该号码。 请记住,在应用任何其他筛选之前应删除此筛选器。
提示: Netmon 中有很多有用的内置筛选器。 请尝试“显示”筛选器窗格顶部的“加载筛选器”按钮。
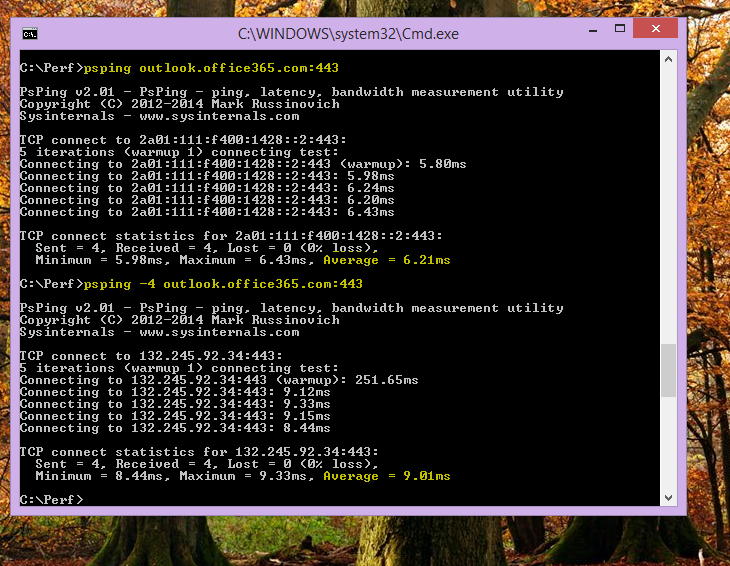
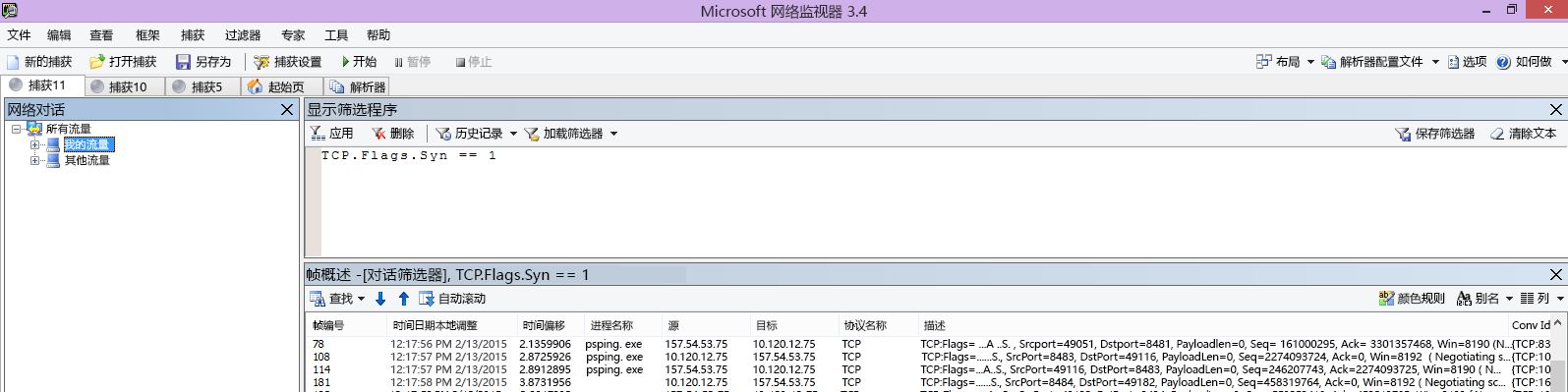
熟悉你的流量,并了解如何找到你需要的信息。 例如,了解如何确定跟踪中的哪些数据包具有对你正在使用的 Office 365 服务(如“Outlook”)的第一个引用。
以 Office 365 Outlook Online 为例,流量开始与下面内容相似:
outlook.office365.com 的 DNS 标准查询和 DNS 响应以及匹配的查询 ID。 请务必记录此周转的时间偏移量以及 Office 365 DNS 发送名称解析请求的具体地理方位。 理想情况下尽可能在本地,而不是穿越半个地球。 (后面可能是一些联机登录 DNS 流量。)
状态报告“已永久移动”的 HTTP GET 请求 (301)
包括 RWS 连接请求和连接回复的 RWS 流量。 (这表示远程 Winsock 正为你建立连接。)
TCP SYN 和 TCP SYN/ACK 对话。此对话中的设置大量影响性能。
然后是 TLS 握手和 TLS 证书对话发生的一系列 TLS:TLS 流量。 (请记住,数据通过 SSL/TLS 进行加密。)
流量的所有部分都很重要并保持连接,但是一小部分跟踪包含在性能故障排除方面特别重要的信息,因此我们将重点关注这些方面。 此外,由于 Microsoft 已执行了足够的 Microsoft Office 365 性能故障排除来编制前十大常见问题列表,我们将重点关注这些问题以及如何使用现有工具根除这些问题。
如果这些工具未全部安装就绪,下面的矩阵介绍了可以利用的几种工具。我们尽可能地提供了安装点的链接。该列表包括常用网络跟踪工具(如 Netmon 和 Wireshark),请使用适合你的任何跟踪工具,并按习惯的网络流量筛选方式进行使用。测试过程中,请记住: