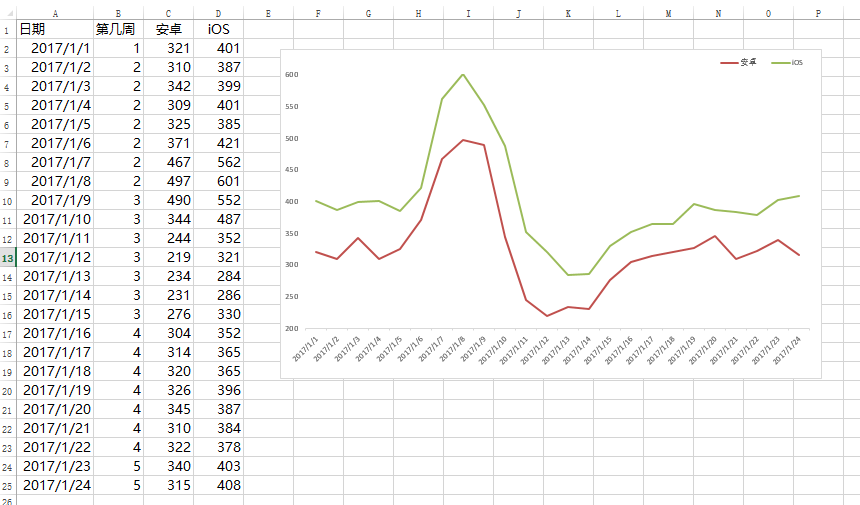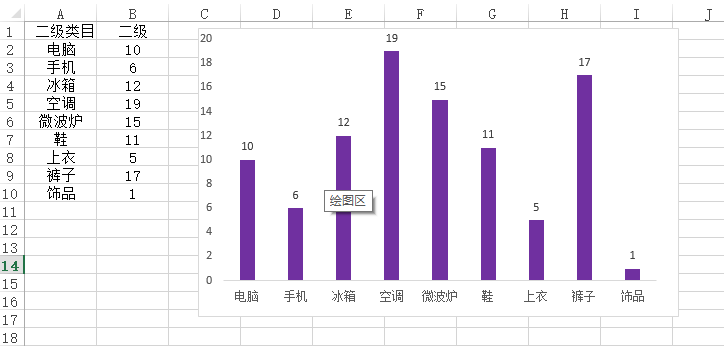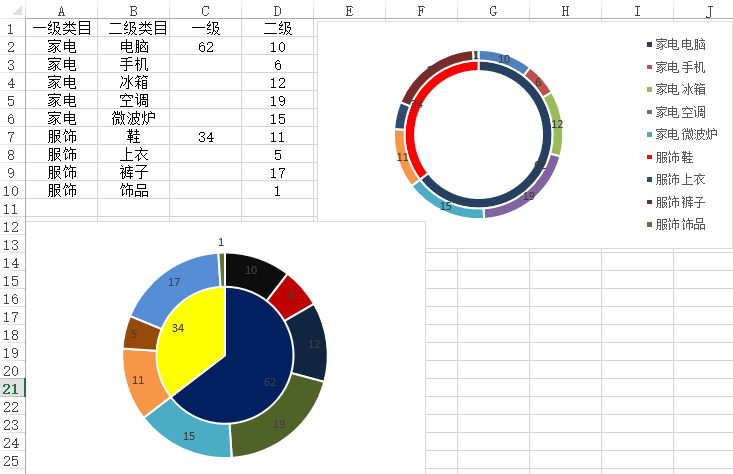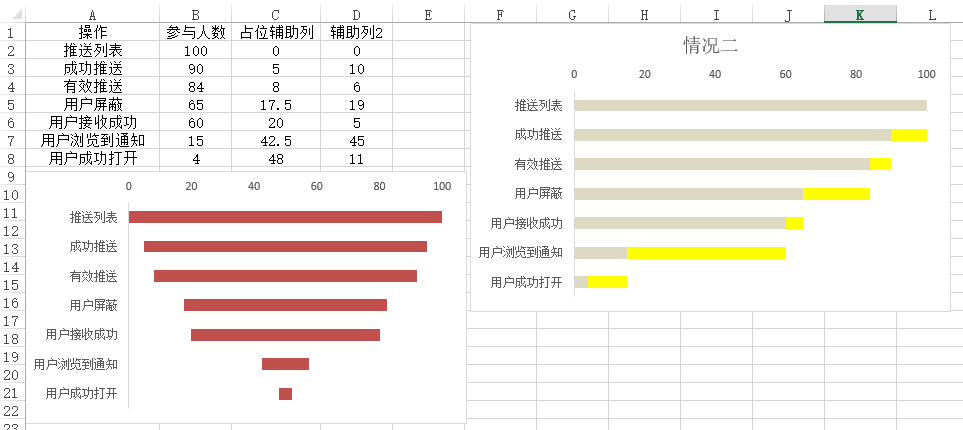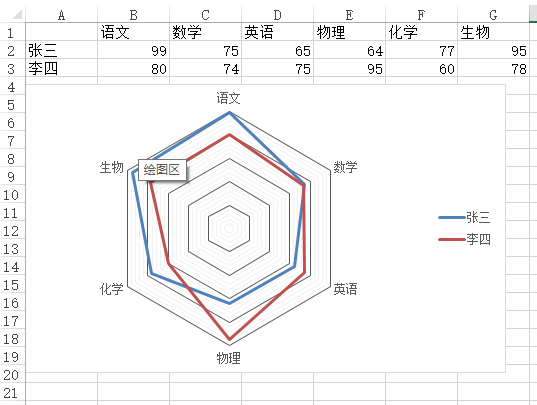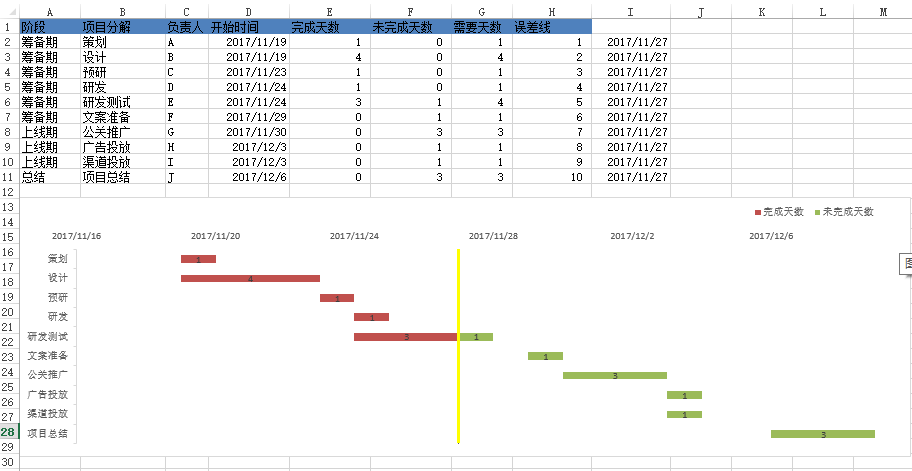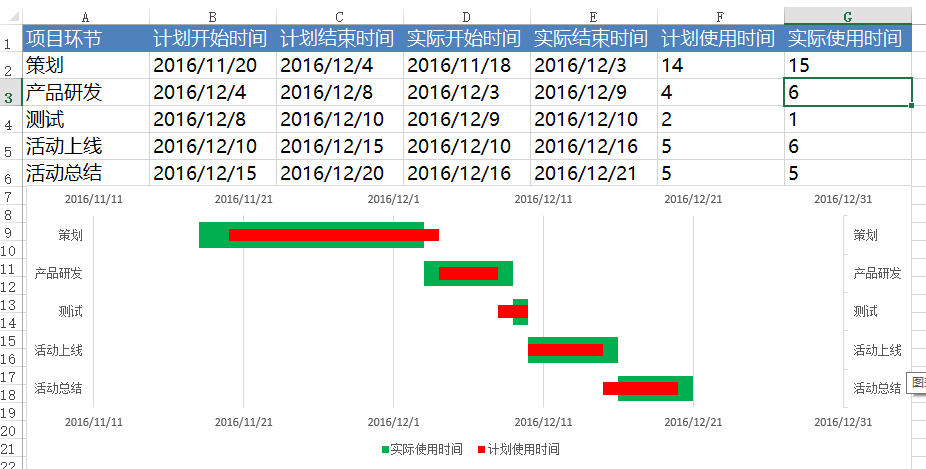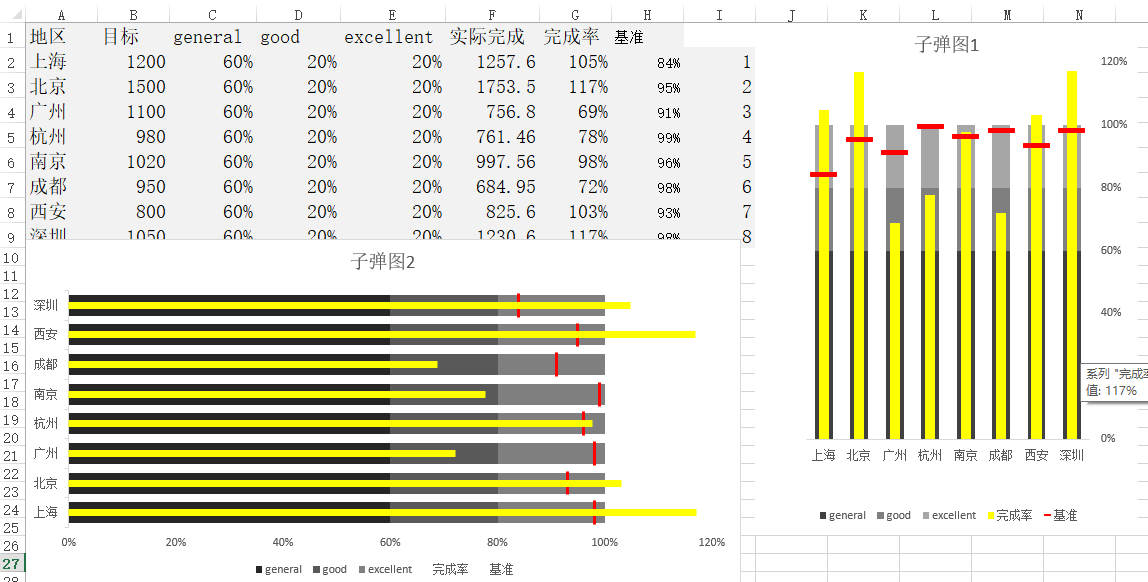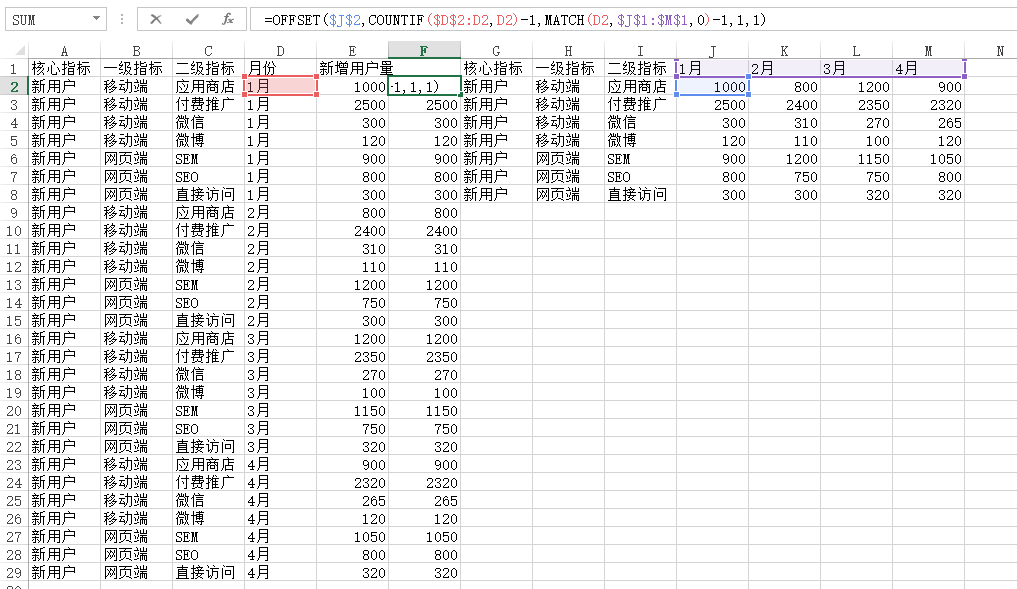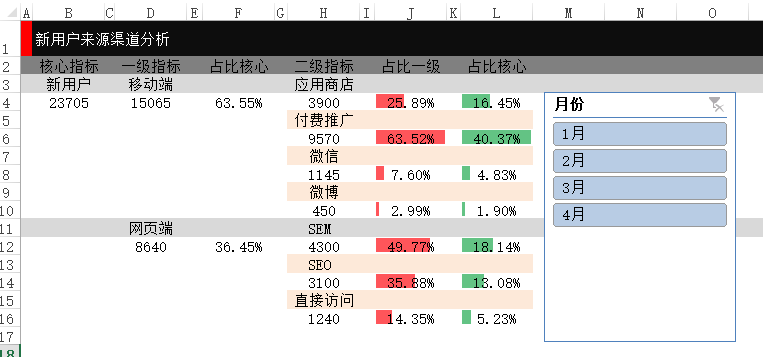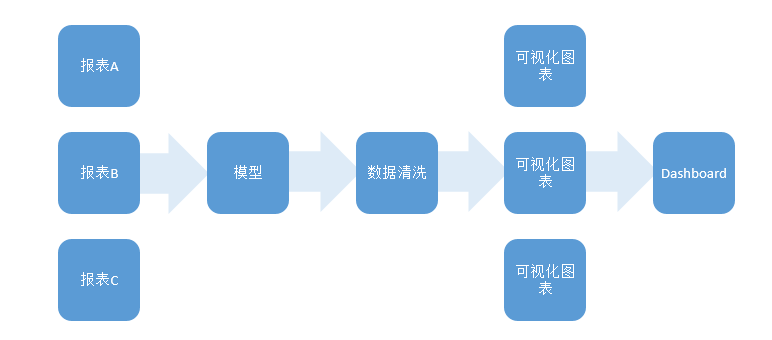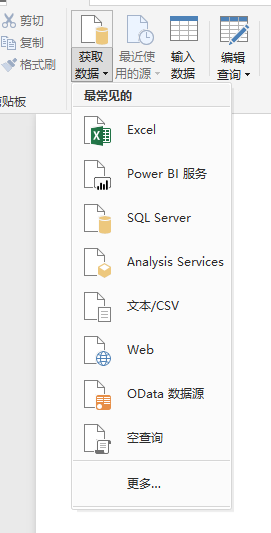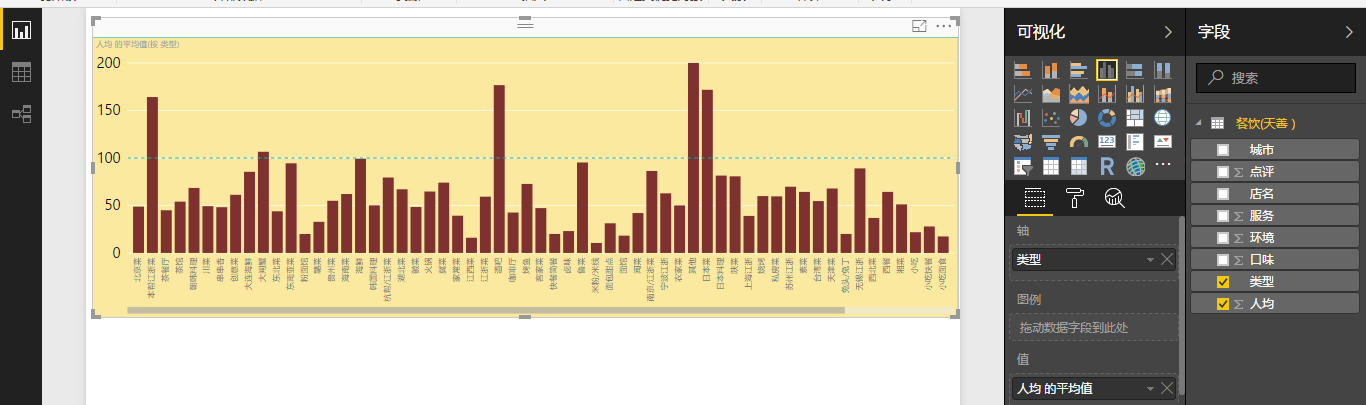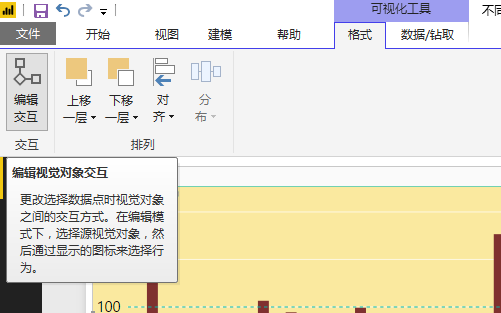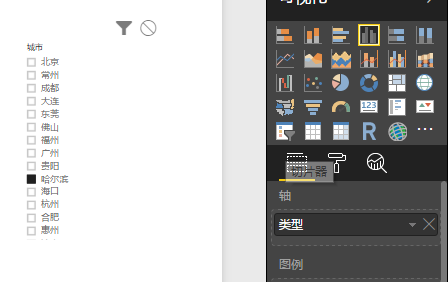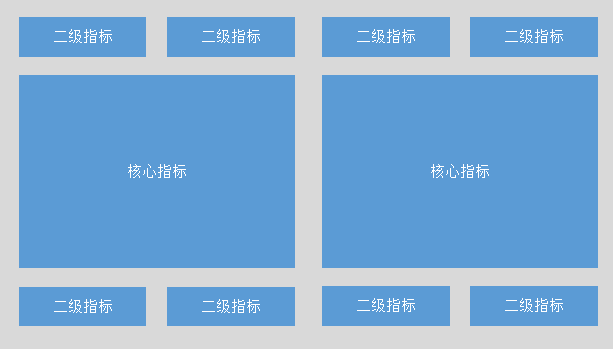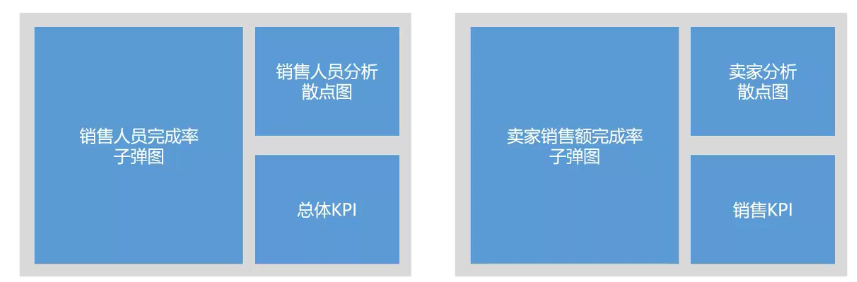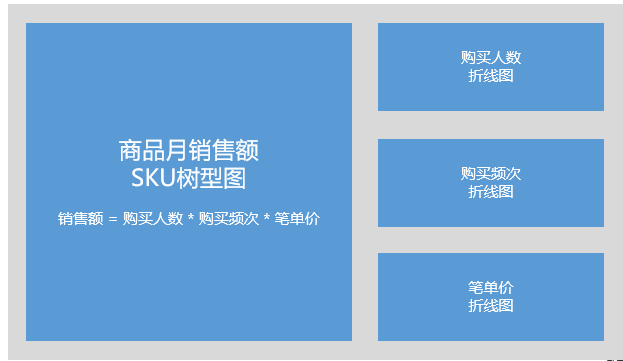数据可视化说得通俗点就是把数据用直观形象的方式表达出来。这在数据分析中是一个很重要的环节,因为你要把的的分析结果展现给他人看,单纯用文字来展现的话他人不容易理解,所以我们就要借助更能直观表达数据的图表。在对数据的表达上,字不如表,表不如图。数据可视化也可以说是用图表来展示数据,所以这里就要求掌握图表的制作,包括excel常见的图表和power BI。
一、excel的图表及应用
1.散点图
散点图根据字面上的意思是由一些不连续的点组成的图,一般用来查看数据之间的规律。可以变种为气泡图。从图上看如果都是零散的点可以根据思维技巧里的象限法进行分类,分类依据根据行业经验或者这组数的平均值中位数等;如果是有规律的点就进行回归分析,选择合适的函数进行拟合分析,例如秦老师视频里的线性函数。
这里根据老师视频操作我用函数=RANDBETWEEN(1,100)随机生成了200个数,组成100点,然后根据平均数划分象限。并且在D2中用公式=ROUND(B2/10+1,0)生成Y2的值,画出散点图进行拟合分析。象限判断公式为=IF(B2>$E$2,IF(C2>$F$2,"第一象限","第四象限"),IF(C2>$F$2,"第二象限","第三象限"))

2.折线图
折线图是excel中最基础的图表之一,一般用来观察数据的变化趋势,也可以用作多组(组数不宜过多,不然影响观察)数据之间的对比,水平轴表示类别的变化例如日期。可以变种为面积图。
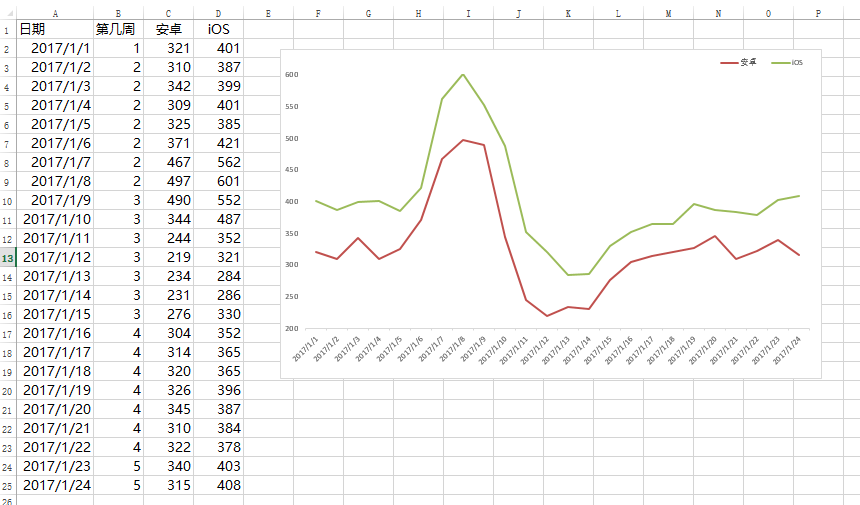
3.柱形图
柱形图也是excel中最基础的图形之一,用来比较不同类别的数据。下图中的数据来源于视频中饼图例子的二级类目数据。
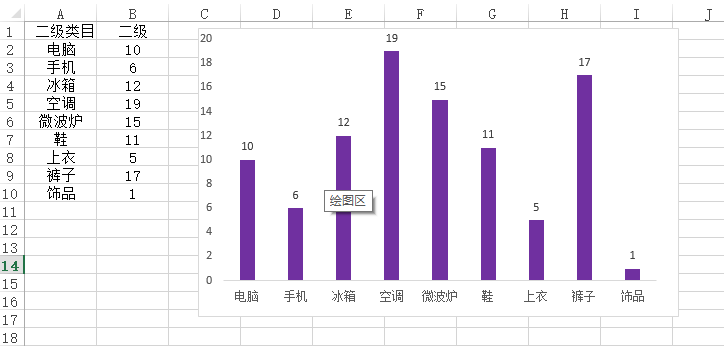
4.饼图(环形图)
饼图一般适用于表示一个类别的数据各项占总和的比例。可变种为环形图,画出双层环形图。在这里的操作中利用了辅助列,其实辅助列在excel操作中有很大的用处,例如再用函数时一下子不能写出嵌套的函数公式就可以创建辅助列,用单层公式一步一步来计算。
按着视频操作可以得出下图效果(画成双层饼图也可以的)。
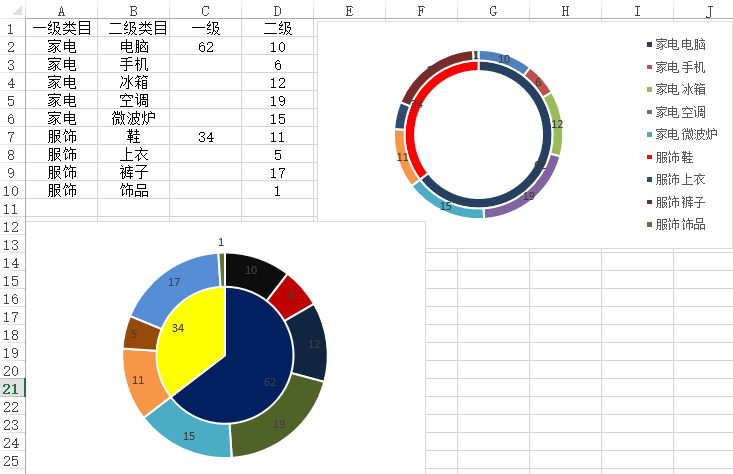
5.漏斗图
漏斗图实质上是一个堆积条形图,只不过用美化图形的手段使其看起来像漏斗。一般适用于各种环节的转化率问题。在制作此类图形时,关键的是要用好辅助列,也就是漏斗下方空缺部分的数据占位。根据例子占位数据用式子=($B$2-B2)/2,然后选择堆积条形图,接着确定类别逆序和选择占位辅助列数据为无填充,最后在美化一下图形即可。另一种情况是要突出用户流失的情况,做法类似。
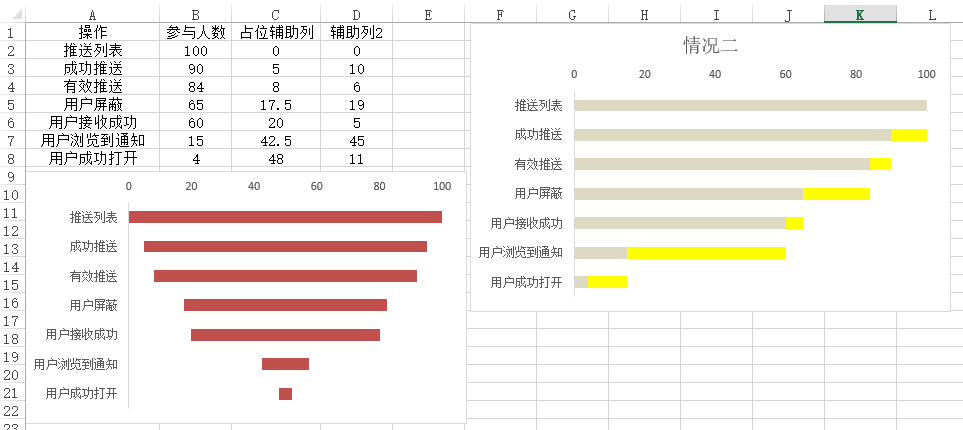
6.雷达图
适用于个体的属性数据的关系,也可以用于比较多个个体之间的差异,例如游戏人物中的人物属性或者每个学生各科成绩。下图以学生成绩来看,数据是随机生成的。
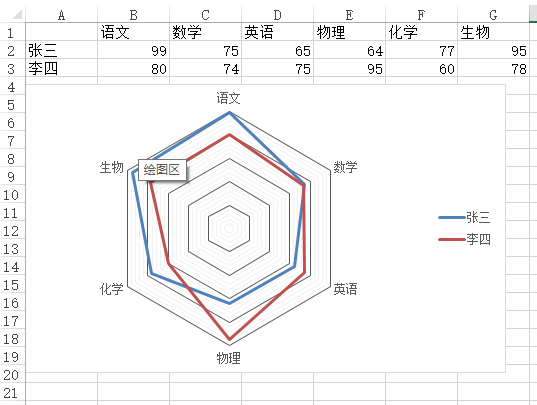
7.树形图
适合数据类别多数量大的情况。树形图是excel2016才有的新图形,我还在使用office2013,所以这里只做了解,没有实际操作。
8.甘特图
甘特图和漏斗图类似,实质上也是堆积条形图,通过凸显某部分条形达到我们所需要的效果。这类图形多用于项目管理,用来凸显计划于实际的差别情况。做这类图形之前首先要对项目类别排序,一般按时间的升序排列。由于我是11月27日才学习的所以要将原数据进行一些调整后在进行操作练习。
完成天数公式为=IF(TODAY()-D2>G2,G2,IF(TODAY()-D2>=0,TODAY()-D2,0))
未完成天数公式为=IF(TODAY()-D2>G2,0,IF(TODAY()-D2>=0,D2+G2-TODAY(),G2))或者为=G2-E2
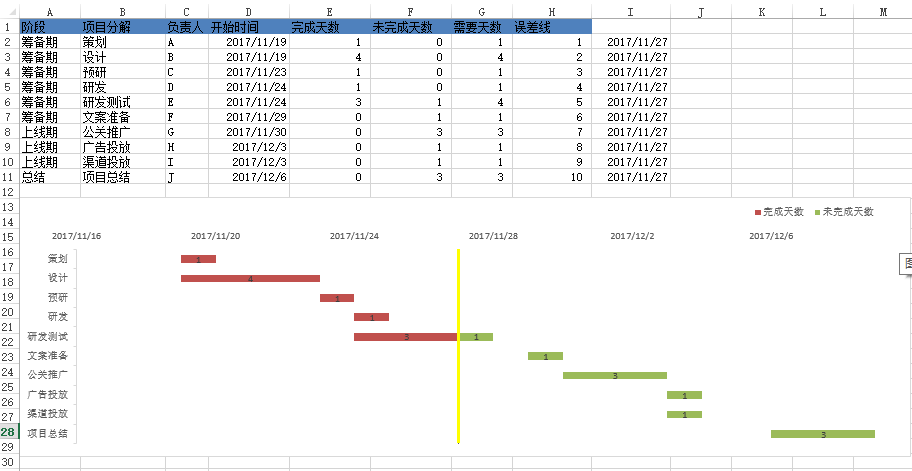
另外还有一种甘特图老师视频里也有介绍,使用误差线的方法来操作,需要建辅助列具体就不多说了。我觉得还可以用另外一种方法来画,画法和甘特图1差不多,使用堆积条形图,计划开始时间和计划使用时间在主坐标轴,而实际开始时间和实际使用时间在次坐标轴,必须保证主次坐标轴完全一样(更改时也得同时更改)。效果图如下(图片还没有美化)。
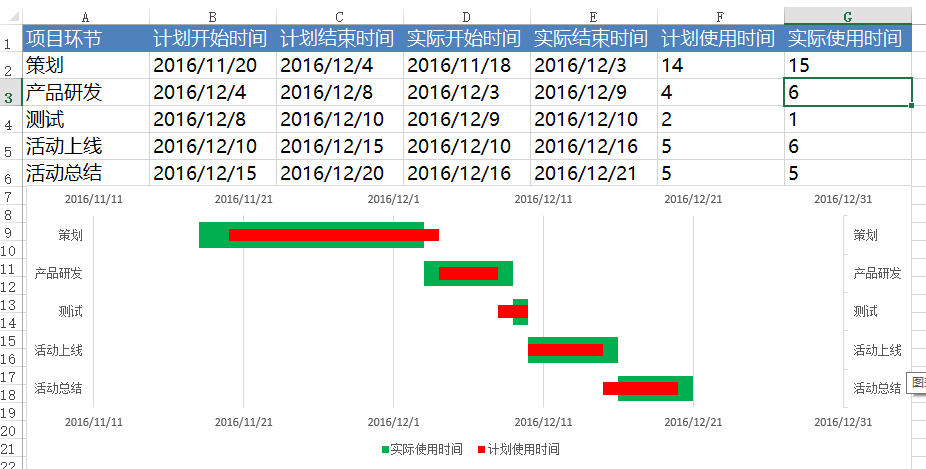
9.标靶图
标靶图也可以叫做子弹图,一般用来对比对比同类别的数据,数据的单位应该统一,实质上也是堆积条形图。子弹图1没有利用辅助列和误差线,基准是利用折线图来实现的。子弹图2是按着老师视频操作来完成的(有个缺点就是完成率和基准的图例是空白)。其中图中基准是用随机函数生成的。
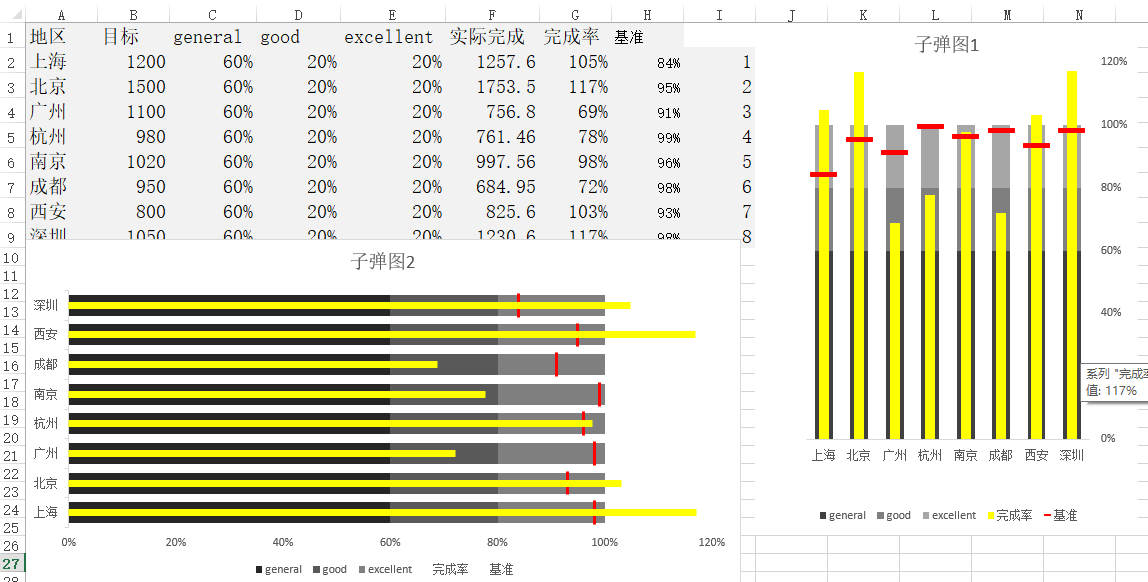
10.组合图
组合图就是两个不同的图组合在一起,一个是用主坐标轴,一个是用次坐标轴,例如柱形图和折线图的组合。在组合图中,关键的是做好主次坐标轴的选择和合理的度量,之前的双层饼图、甘特图、标靶图都是组合图,这里就不额外记录了。
11.excel综合练习之杜邦分析法
杜邦分析法中需要用到三个表格,分别为数据源表、中间表、dashboard表。
数据源表也就是存放原始数据的表格,这表格设计要规范一些,同类字段不要横向叠加而是纵向叠加例如视频中的月份。一般情况下拿到的原始数据可以经过excel的基本操作,函数处理等进行数据清洗,制作出规范的一个数据源表。例如视频中的例子因为数据比较少可以直接用复制粘贴,当然用如下函数也是可以的。
=OFFSET($J$2,COUNTIF($D$2:D2,D2)-1,MATCH(D2,$J$1:$M$1,0)-1,1,1)
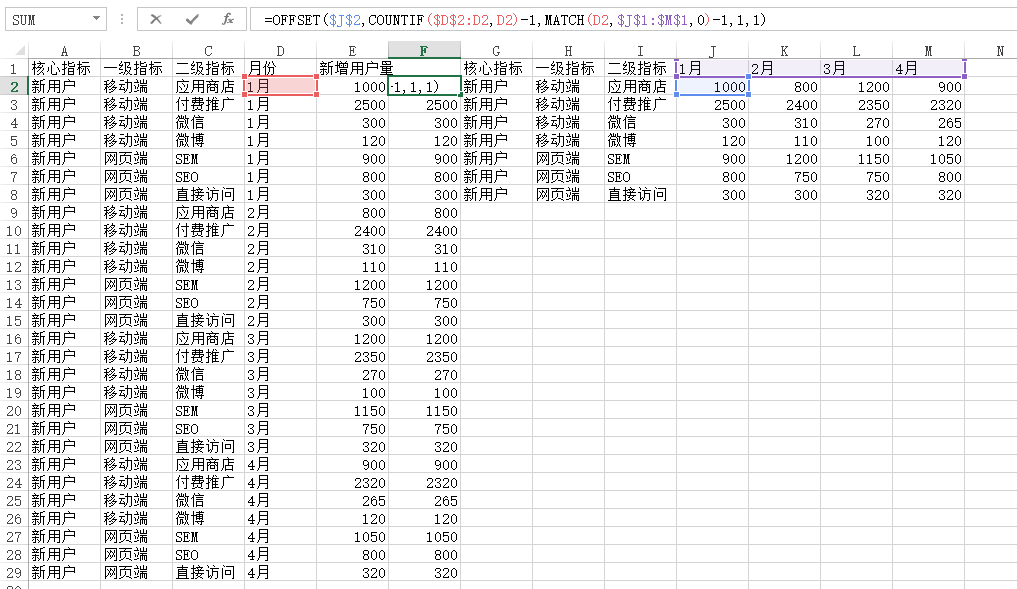
中间表就是由数据源表创建的数据透视表,这里需要创建动态的数据源,也就是达到更改数据源而不用重新创建透视表的效果。有多个方法,例如老师视频里的选取整列区域,由于这样会出现一个空白选项所以不推荐这方法。可以用名称管理器用公式选择,具体方法不介绍了百度有。还可以把数据源的样式设置成表格,推荐这一种方法。
dashboard表是最终结果表,其实就是引用数据透视表的数据达到我们需要分析的母的,例如某个指标的比列,某个指标的升降趋势等。除此之外因为这个表格需要给他人展示,所以需要进行一定的美化。
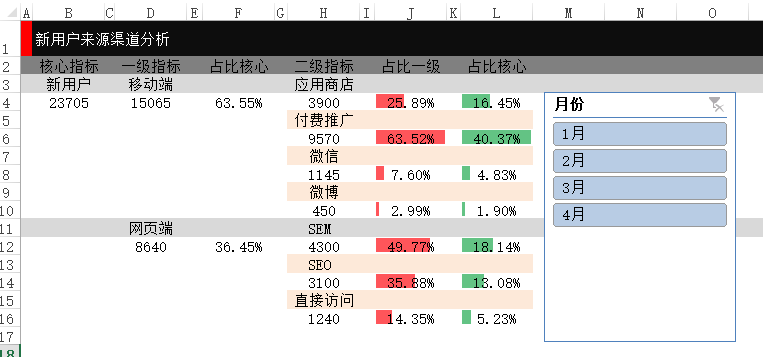
二、Power BI的学习
1.为什么要学习BI
excel的图表有各种各样,但是它每次只能是一个表格,而不能多个表格关联起来。在我们数据分析的过程中,往往存在多张表格,当这个时候,光使用excel表格分析只能显示其中的一个现象,而不能做到深层挖掘原因。所以我们就要使用BI进行多表关联分析,建立各种各样的图表,以达到分析目的。具体模型如下图。
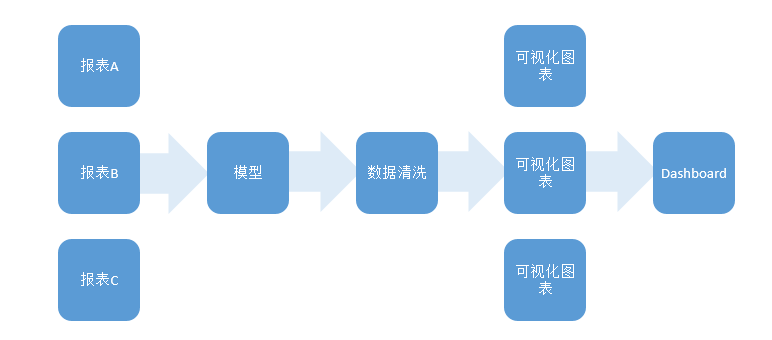
2.BI的基础功能
数据的获取:来自文本csv、数据库SQL、EXCEL等等(注意数据源如果增减了列需要重新导入数据,如果增减了行只需要刷新。)
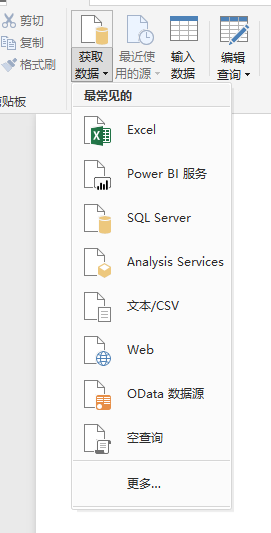
图表的制作:获取数据之后,在Power BI的右侧出现字段以及一些可视化选项。这里我们制作一个不同类型的人均条形图,先选择图片类型为条形图,然后轴选择类型,值选择人均,注意这里需要修改值的设置为平均数二不是求和。图表做出来之后在右侧可以进行一定量的美化,这样就完成了图表,记得保存哦。
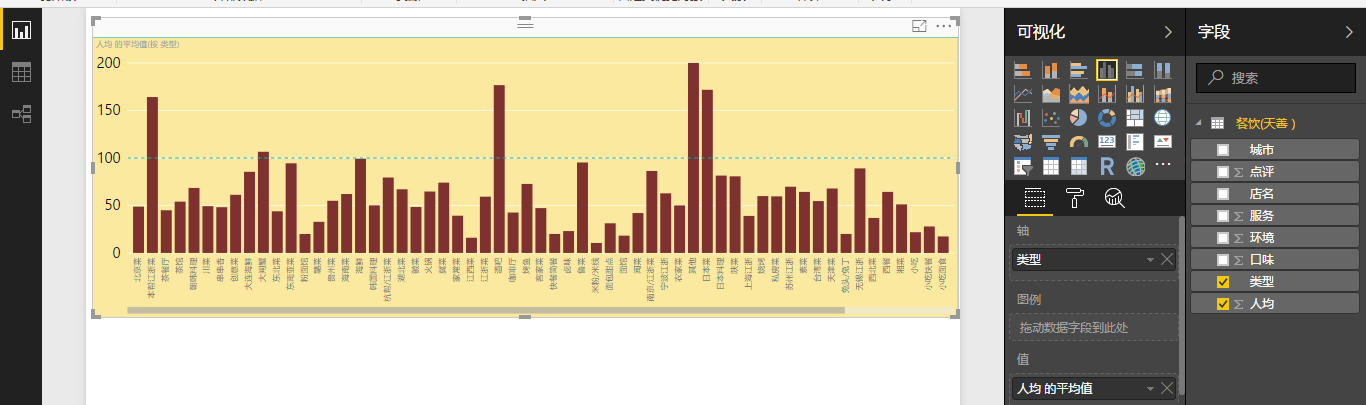
3.Power BI的操作技巧
编辑图形联动:在格式菜单中的编辑交互命令中,附表里有筛选和对比两种情况可以选择。
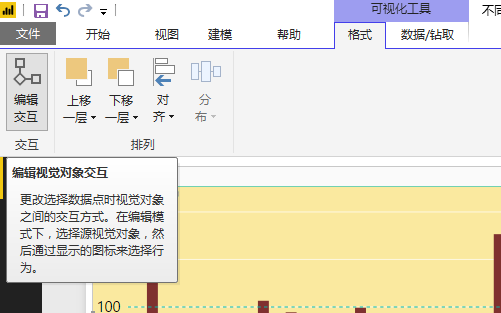
切片器:与excel数据透视表的切片器功能一样,用作数据的筛选,位于可视化功能的图表区域。
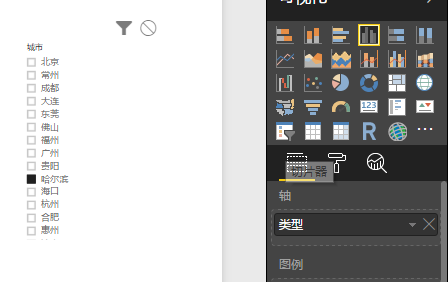
4.dashboard布局
布局可以从三个方面入手。首先是需要做到主次分明,指标有主次关系,一般以图表所占的面积大小来表示,比如核心指标占的面积大分布在中间位置,而二级指标占的面积小且分布在核心指标的四周。效果如下图:
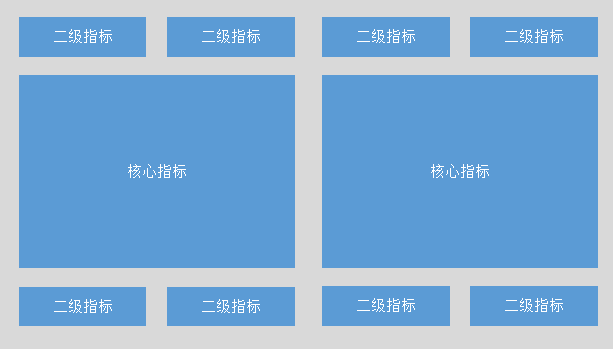
其次是贴合场景,在做分析时,应该结合指标的使用场景,比如是分析给谁看的、他所需要达成的分析目的。例如要分析销售完成率时,站在领导角度分析则需要体现每个销售人员的完成率以及总体情况,站在销售人员角度分析则需要体现所跟进卖家的销售情况以便了解销售KPI。
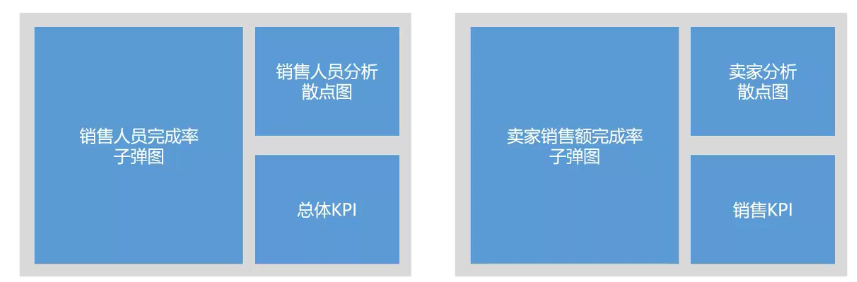
最后是指标的结构,也就是把这些分析的指标结构化,找出它们之间的关系,有什么计算公式可以使用等。例如做销售额分析时,可以拆分成三个二级指标购买人数、购买频次、笔单价,使用公式:销售额=购买人数×购买频次×笔单价进行分析。
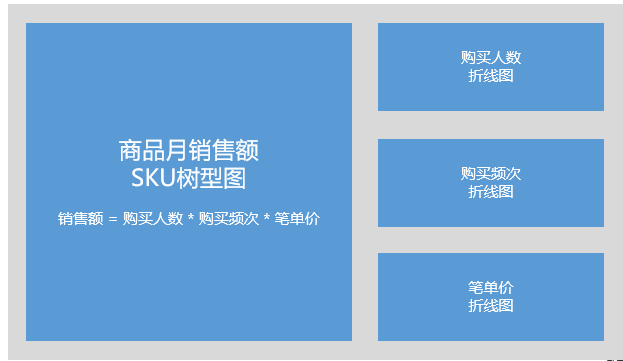
小结:到这里数据可视化的内容基本上学完了,剩下的需要在练习中加强巩固掌握,达到能熟练运用的水平。接下来还要继续进行数据分析的学习之旅——MySQL的学习。
销售额 = 购买人数 * 购买频次 * 笔单价 销售额 = 购买人数 * 购买频次 * 笔单价 销售额 = 购买人数 * 购买频次 * 笔单价