最近有很多人都提到一个共同问题:使用表计算得到结果后,添加了筛选器,会导致数据发生变化,进而影响了表计算的结果。有没有办法添加的筛选器不影响表计算结果呢?
这里就给大家介绍一个解决方案。
首先我们要明白发生这个情况通常是在开发工作表的时候,添加维度筛选器和度量筛选器引起的。根本原因在于Tableau的执行顺序。我们先来看下Tableau的执行顺序:
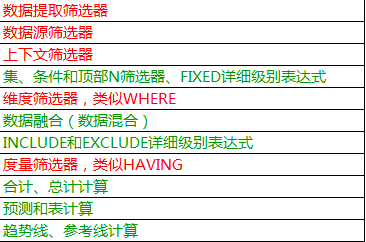
我们可以看到,维度筛选器和度量筛选器的执行顺序优先于表计算,因此单纯添加维度筛选器和度量筛选器就会导致基础数据被筛选,自然再执行表计算就不正确了。
明白了这个原因,下面我们就来解决该问题。
以10.2版本为例,数据使用示例-超市,首先将“子类别”拖到行功能区,将“销售额”拖到“标记”——“文本”,然后右键列功能区的“子类别”字段,选择按销售额降序排序:
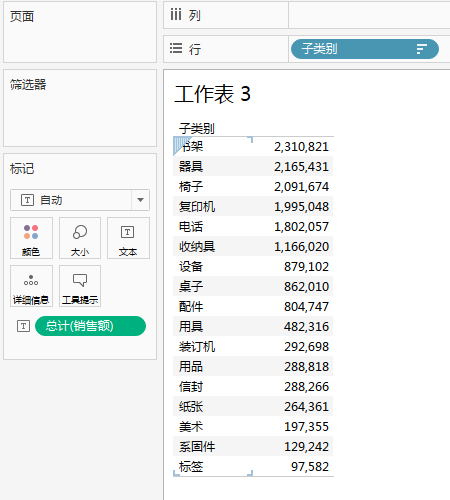
接下来创建一个计算字段:子类别排序,用于显示子类别按销售额降序排序的排名:

将该计算字段拖到列功能区,放在“子类别”后面:
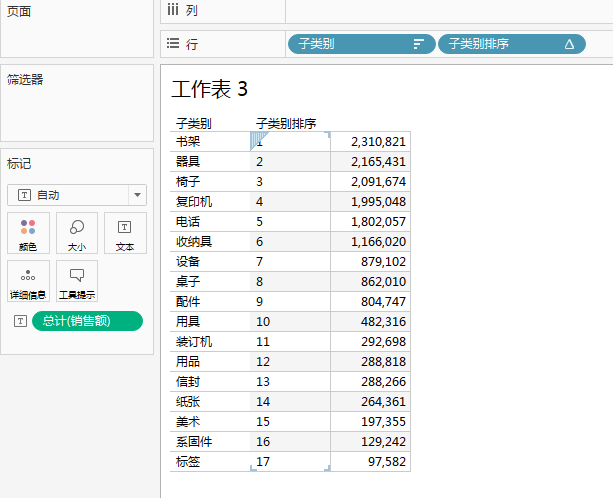
这样我们就得到了所有子类别产品按销售额降序排列的排名和对应的销售额。然后我们不能直接将“子类别”拖到筛选器区,而是继续创建一个计算字段:子类别筛选:

然后再将该计算字段拖到筛选器区,并显示筛选器,设置为单选,取消全部:
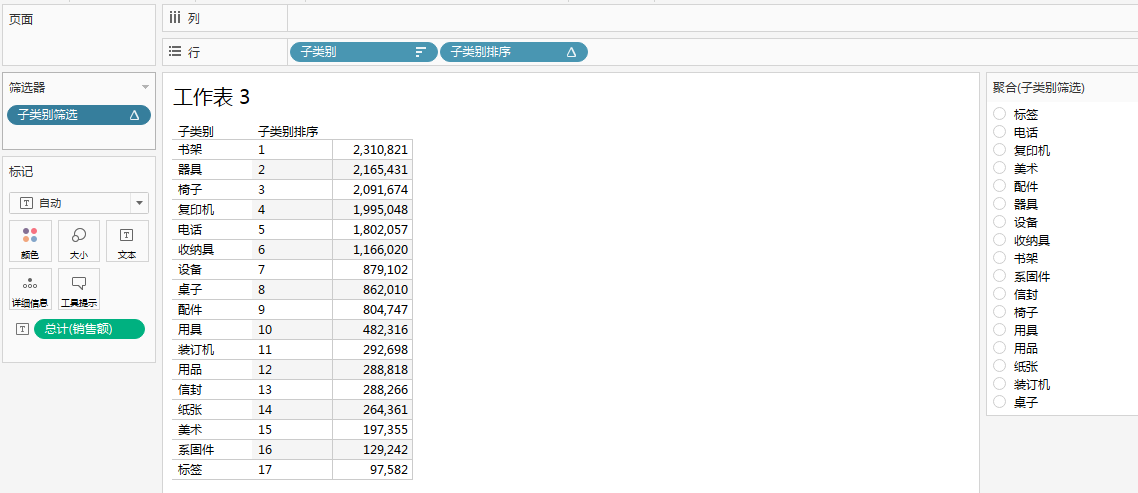
接下来就可以使用筛选器,得到表计算得到的排名了。
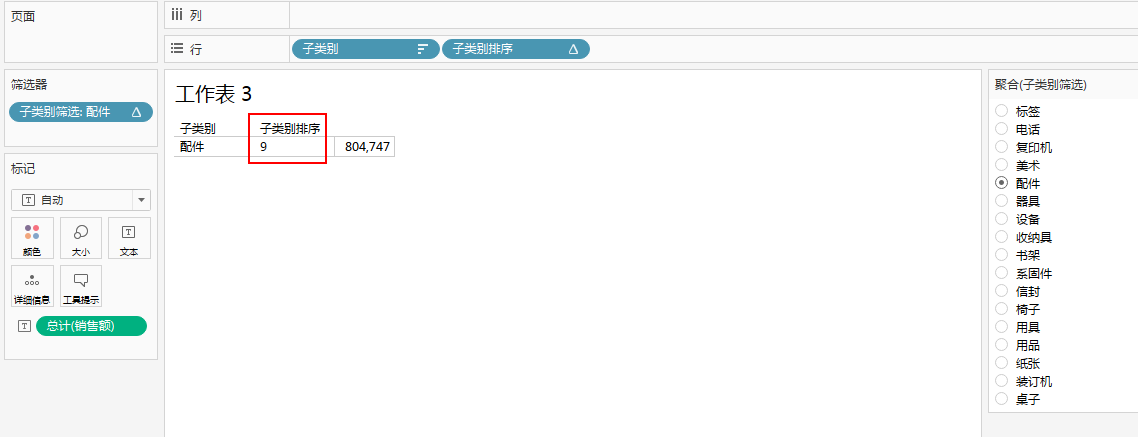
再举一个例子:根据订单日期(年-月格式),计算每个月近一年的销售额总计。
首先我们拖动“订单日期”到行功能区,右键选择下面的“月”:
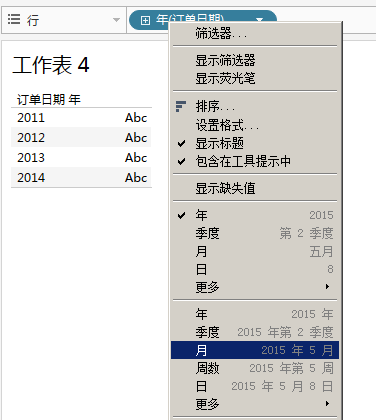
然后右键设置离散,并按“订单日期”降序排列:
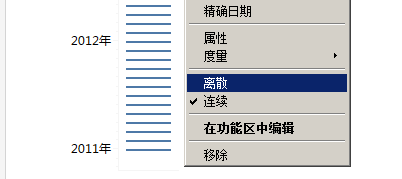
右键度量窗格的“销售额”字段,选择“复制”,将维度窗格的“度量名称”拖到列功能区,并按住Ctrl拖动到筛选器区,选择“销售额”、“销售额(复制)”,将维度窗格的“度量值”拖到“标记”——“标签”:
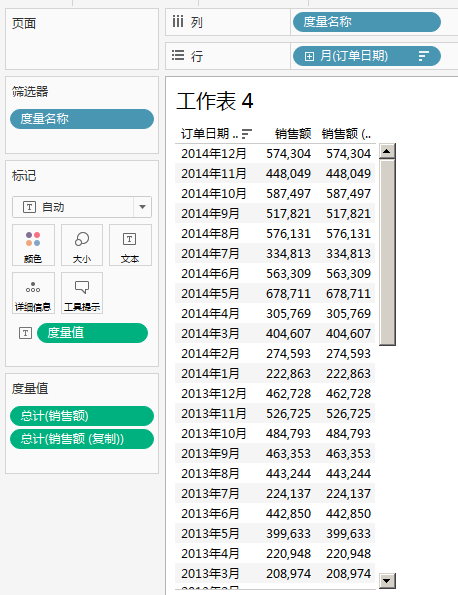
现在右键“总计(销售额(复制))”,添加表计算,具体如下:
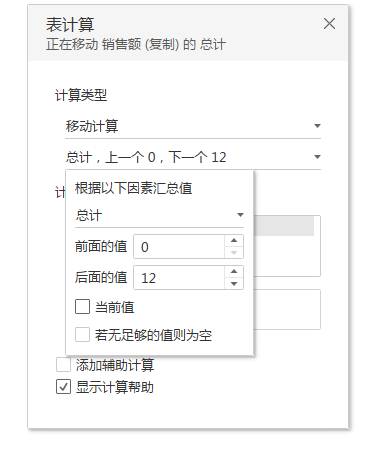
这样就得到了每个年月自己的销售额和近一年的销售额了:
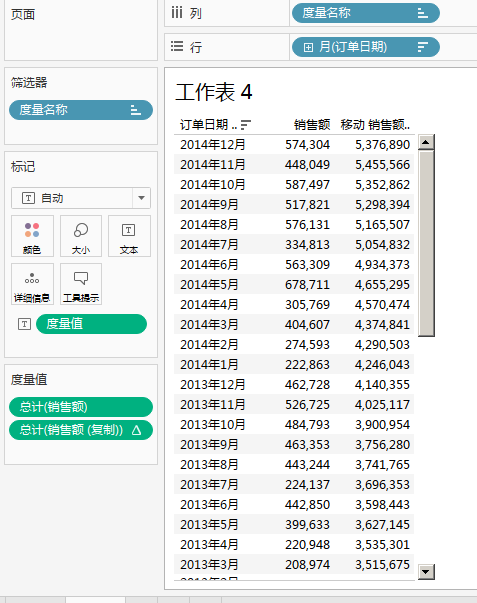
接下来创建一个计算字段:订单日期筛选:
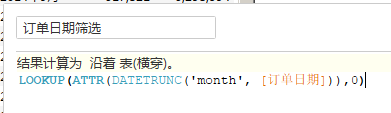
创建完成后,右键设置为连续,拖动到筛选器区,选择“特殊值”,显示该筛选器就可以使用了:
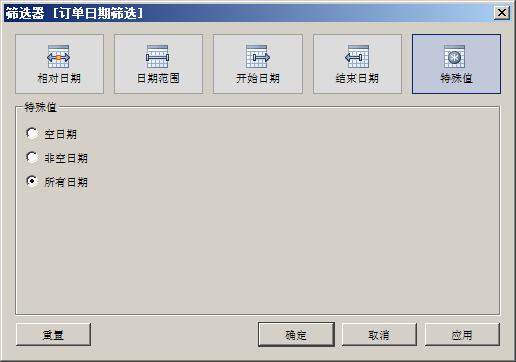
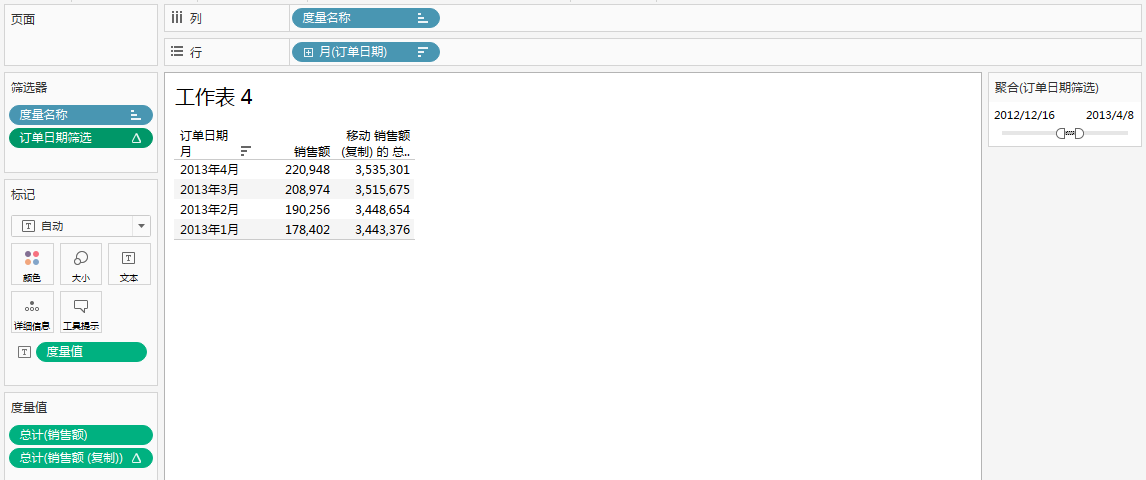
这样就可以解决困扰我们很久的问题了。